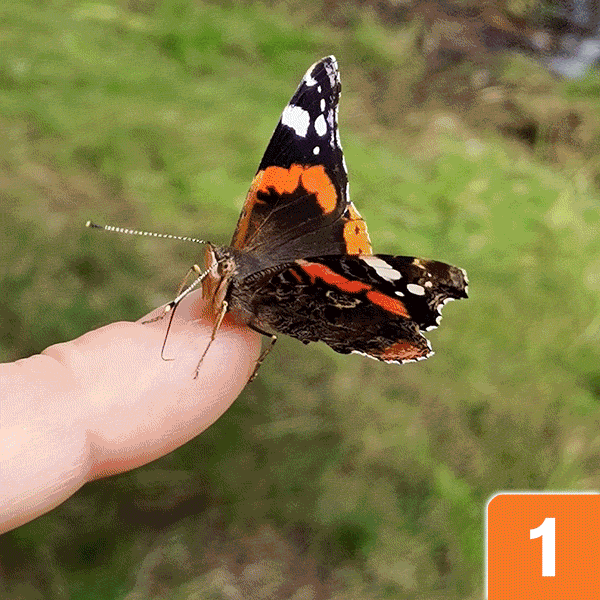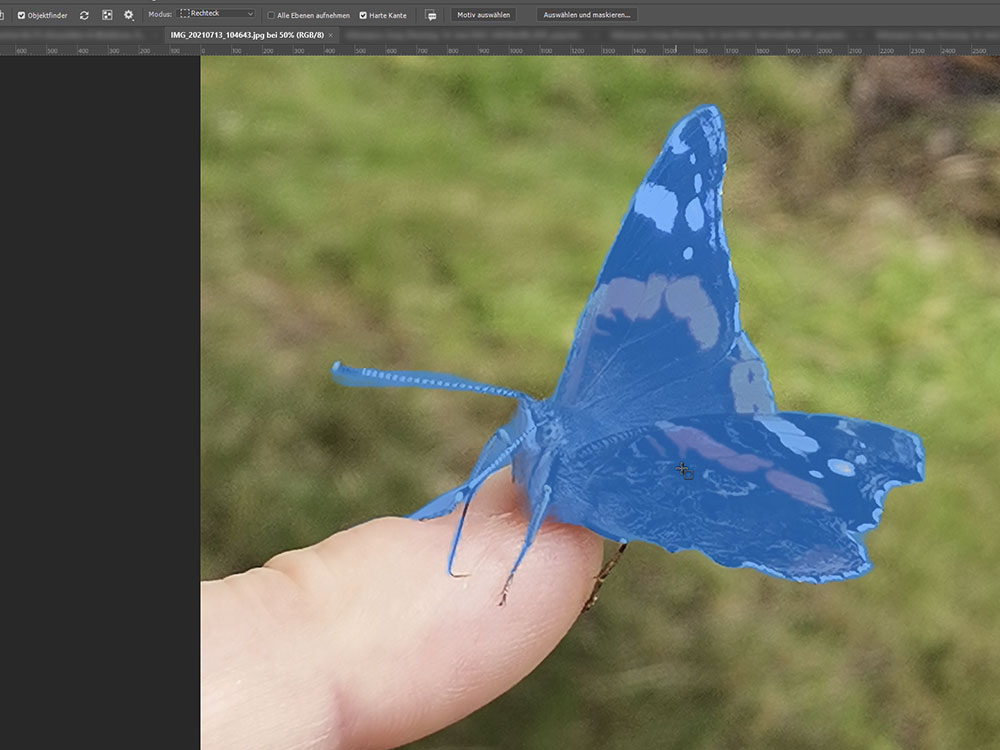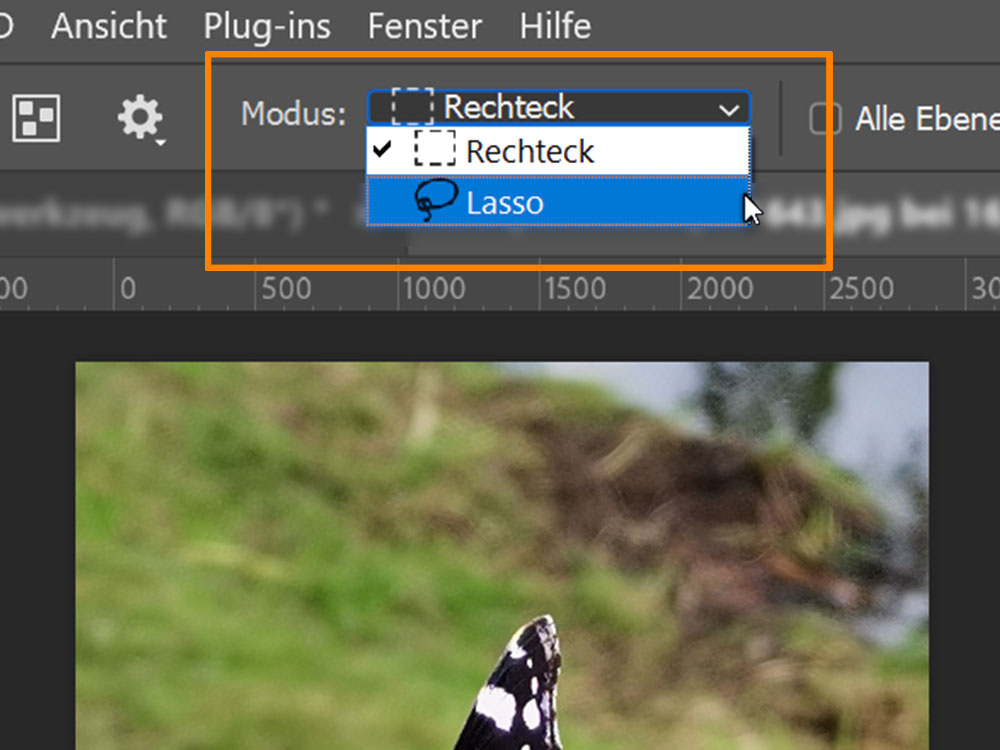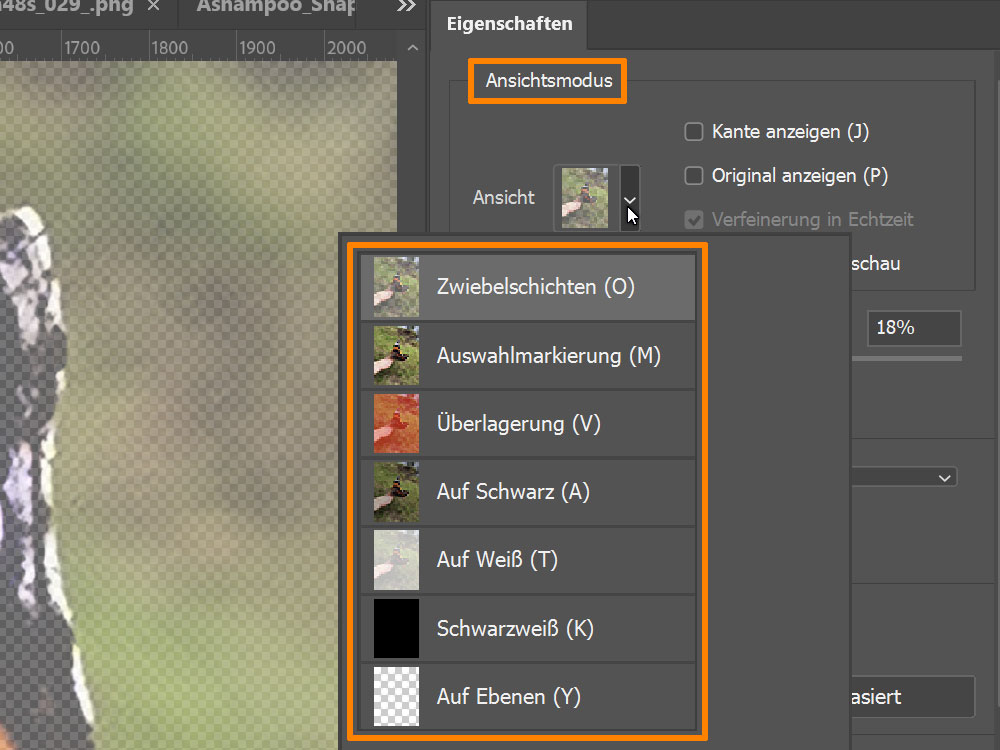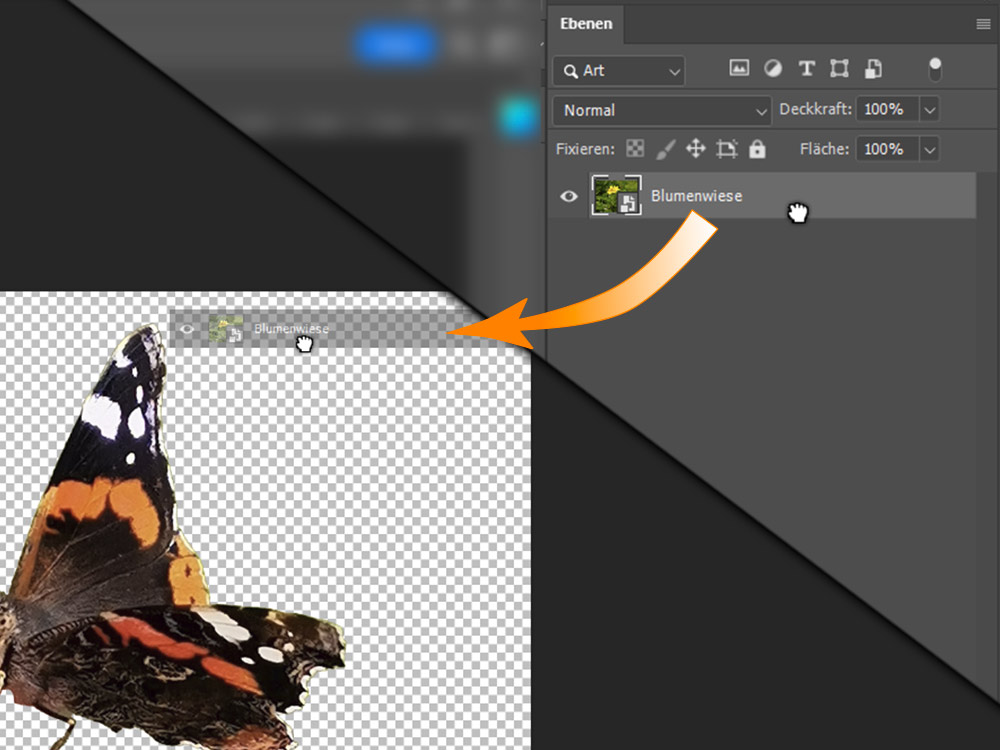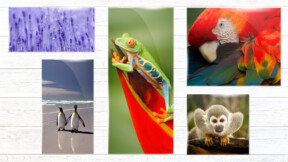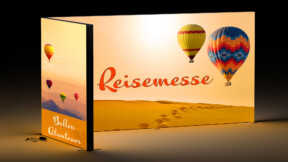Photoshop Hintergrund entfernen – Tutorial
- 21. Aug. 2022
- Lesezeit: 5 Min.
In unserem Tutorial zeigen wir dir, wie du im Programm Adobe Photoshop den Hintergrund aus einem Bild entfernen kannst – simpel und schnell. Folge einfach unserer Schritt-für-Schritt-Erklärung und spare dir jede Menge Bearbeitungszeit.
- Schnelldurchlauf
- Vorbereitung
- Objektauswahlwerkzeug
- Auswählen und maskieren
- Richtig speichern
- Neuer Hintergrund
- Fazit
Bild-Hintergrund im Photoshop entfernen
Schritt 1: Bevor es los gehen kann
- Öffne dein Pixelbild im Programm Adobe Photoshop
- Fenster Ebenen: Wandle die Hintergrundebene um
- Klicke das Schloss an der Hintergrundebene an, es entsteht automatisch Ebene 0 oder
- Mache einen Doppelklick auf die Hintergrundebene und vergib einen eigenen Ebenen-Namen.
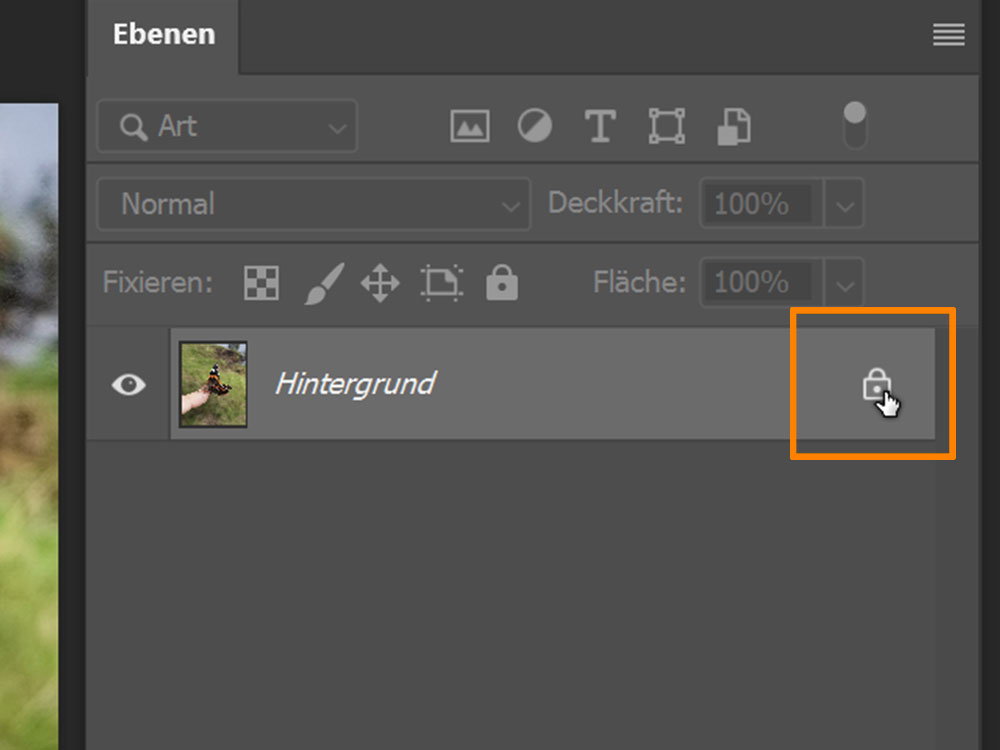
Schritt2: Schnell & effizient – Objektauswahlwerkzeug
Nun kann es los gehen! Folge den beschriebenen Arbeitsschritten, um im Photoshop den Hintergrund zu entfernen und gegen ein neues Motiv auszutauschen.
(Bilder zum Vergrößern anklicken.)
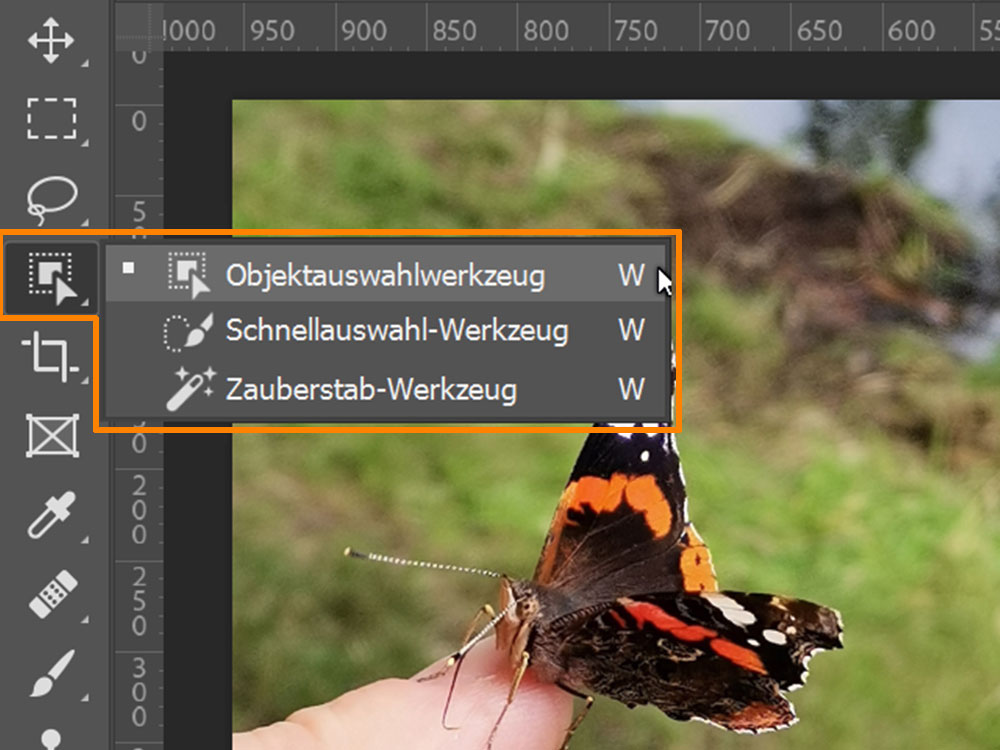
Werkzeugleiste Objektauswahlwerkzeug
In der Werkzeugleiste, auf der linken Seite, findest du das Objektauswahlwerkzeug.
Das Objektauswahlwerkzeug fehlt? Geh ans untere Ende der Werkzeugleiste und klicke auf die 3 Punkte. Suche das Objektauswahlwerkzeug und füge es der Leiste hinzu.
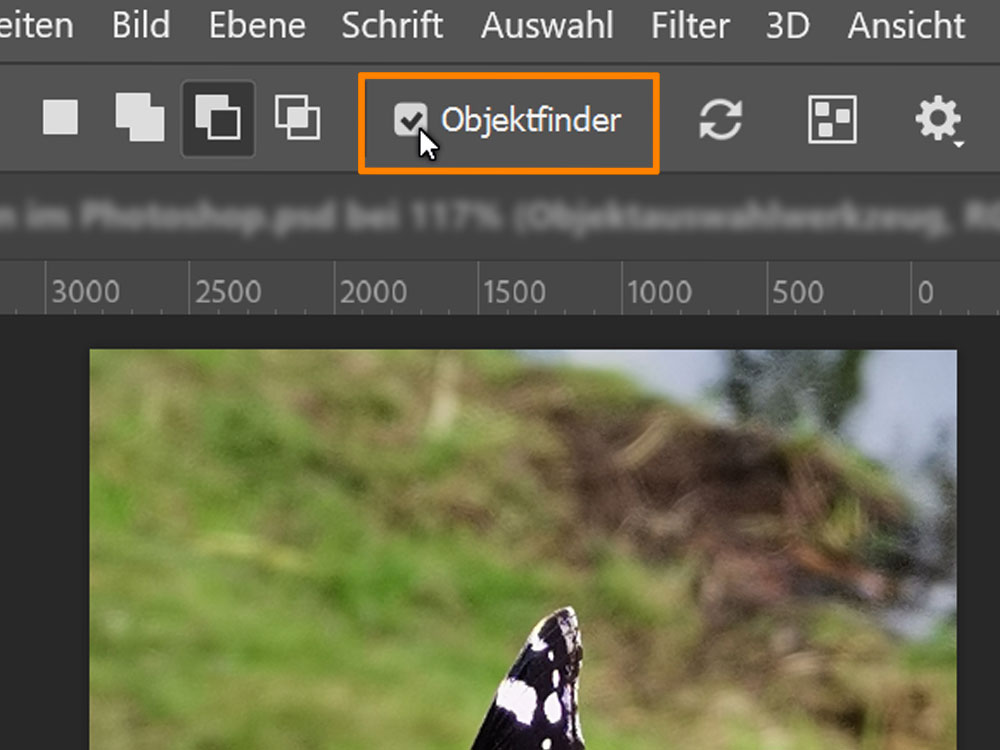
Leiste „Optionen“ (Werkzeugoptionen) Objektfinder aktivieren
Unterhalb des Programm-Menüs findest du die Optionsleiste mit allen Einstellmöglichkeiten für das gewählte Werkzeug. Setze dort das Häkchen bei Objektfinder.
Schritt 3: Verfeinern – Auswählen und maskieren
Meist wirst du deine Auswahl noch ein wenig korrigieren müssen, damit du ein zufriedenstellendes Ergebnis erhältst. Je nach Motiv empfiehlt sich vielleicht eine weiche Auswahlkante, damit sie sich später besser in das neue Motiv einfügt. Aber auch falsch ausgewählte Motivteile korrigierst du auf diese Weise.

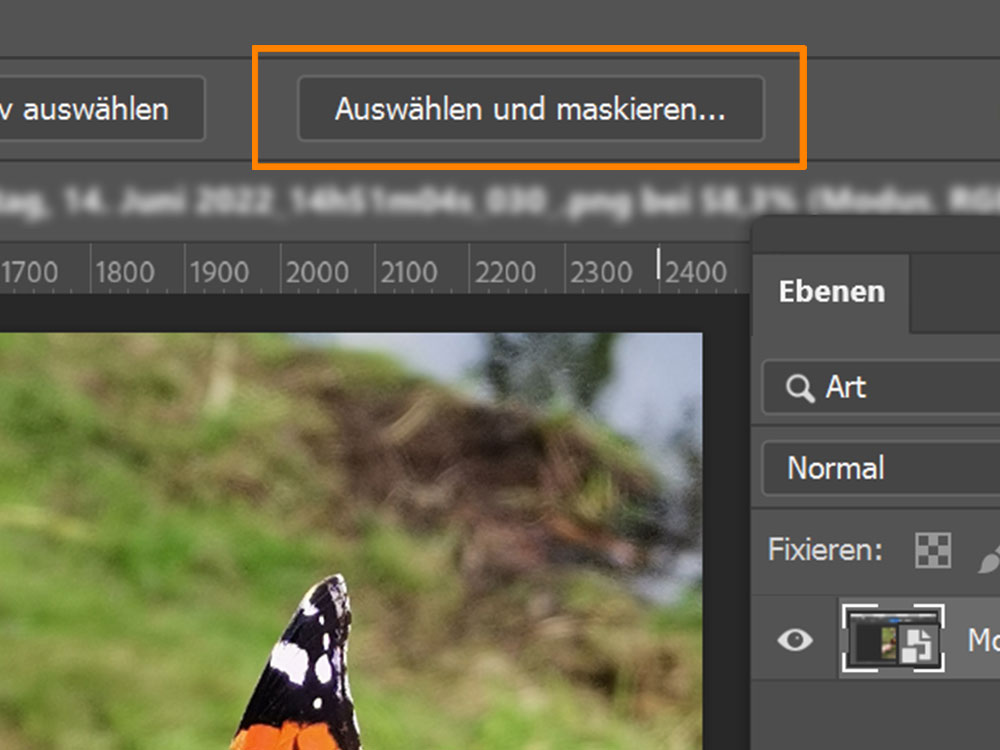
Leiste „Optionen“ Auswählen und maskieren
In der Optionsleiste klickst du dafür auf den Button Auswählen und maskieren… und gelangst in eine Bearbeitungsoberfläche mit vielen Einstell- und Bearbeitungsoptionen.
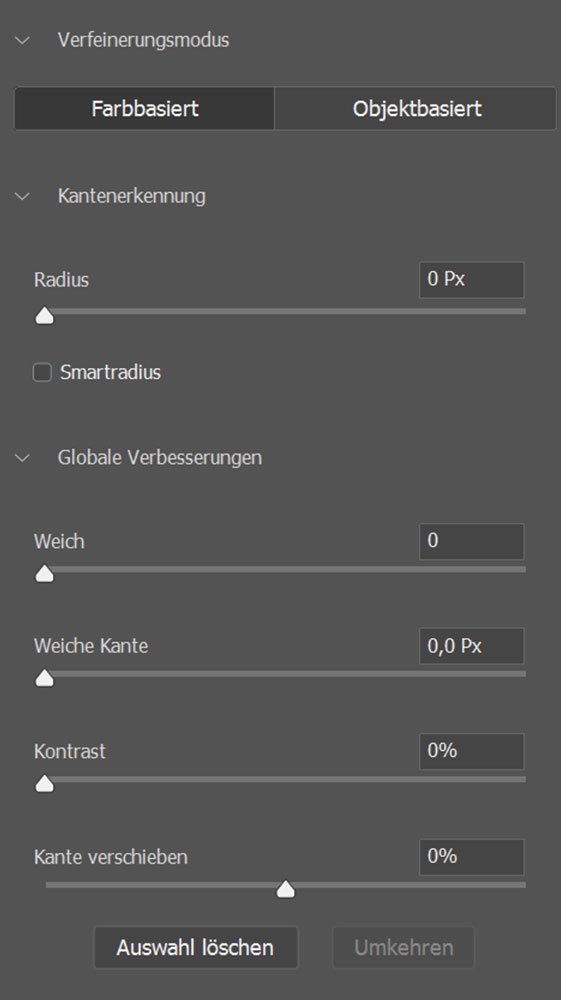
In der rechten Spalte findest du Werkzeuge, mit denen du deine Auswahl global veränderst: verschiebe beispielsweise die Auswahlkante, zeichne sie weich oder erhöhe den Kontrast.
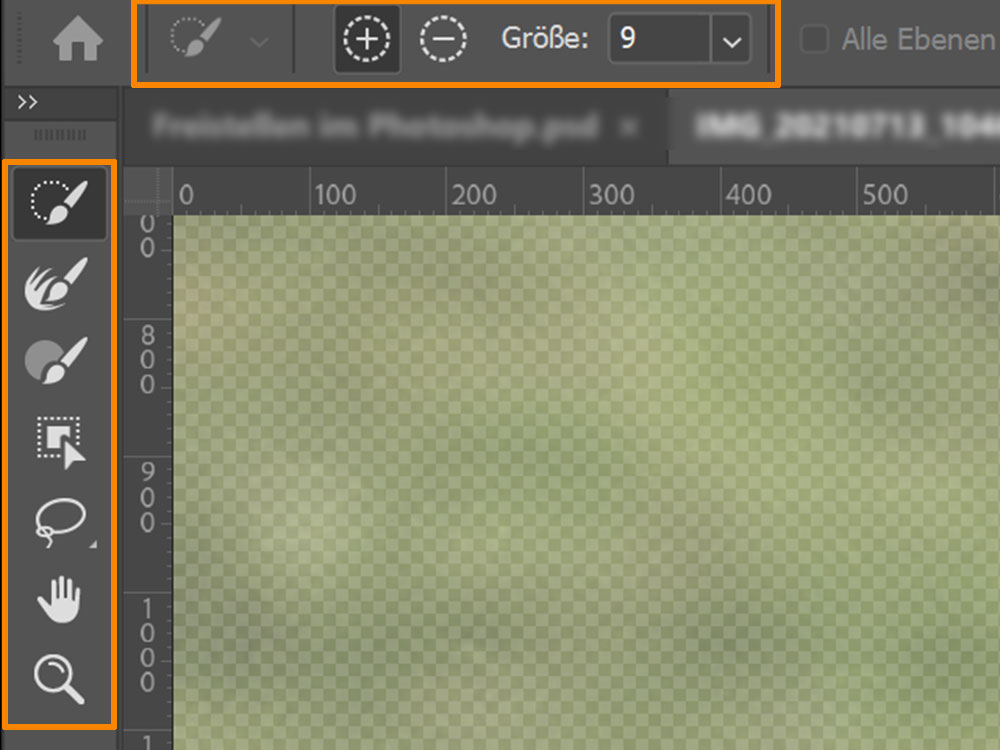
Mit den Werkzeugen auf der linken Seite korrigierst du die Auswahlbereiche, die zu viel oder zu wenig von deinem gewünschten Motiv zeigen.
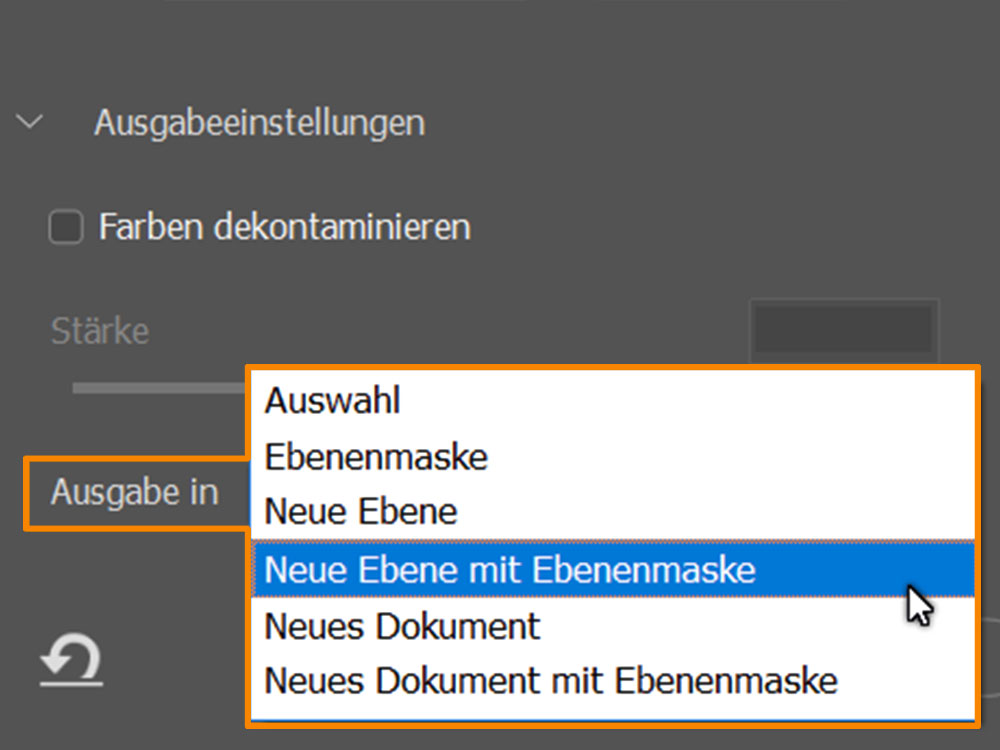
Ausgabe in Neue Ebene mit Ebenenmaske
Wir empfehlen dir die Ausgabe in eine neue Ebene mit Ebenen-Maske. Auf diese Weise bleibt deine ursprüngliche Ebene erhalten und du hältst dir alle Möglichkeiten offen, um deine Auswahl bei Bedarf weiter zu bearbeiten. Die Ursprungsebene blendest du einfach aus.
Der transparente Hintergrund erscheint im Photoshop als grau-weißes Karomuster.
Richtig speichern
Achtung, die Dateigröße einer transparenten Ebenen-Datei ist größer als bei einem JPEG. Achte also auf genügend Speicherplatz.
Geeignet: TIF, PSD, PNG Hintergrund transparent
Nicht geeignet: JPEG/JPG alle Ebenen werden automatisch auf eine Hintergrundebene reduziert
Mit dem richtigen Format bleibt der transparente Hintergrund auch nach dem Speichervorgang erhalten.
Kennst Du schon unsere Tutorials Bild in Vektorgrafik umwandeln & Vektorgrafik erstellen mit Illustrator & Inkscape?
Einen neuen Hintergrund einfügen
Natürlich kannst du auch im Photoshop sofort einen neuen Hintergrund einfügen.
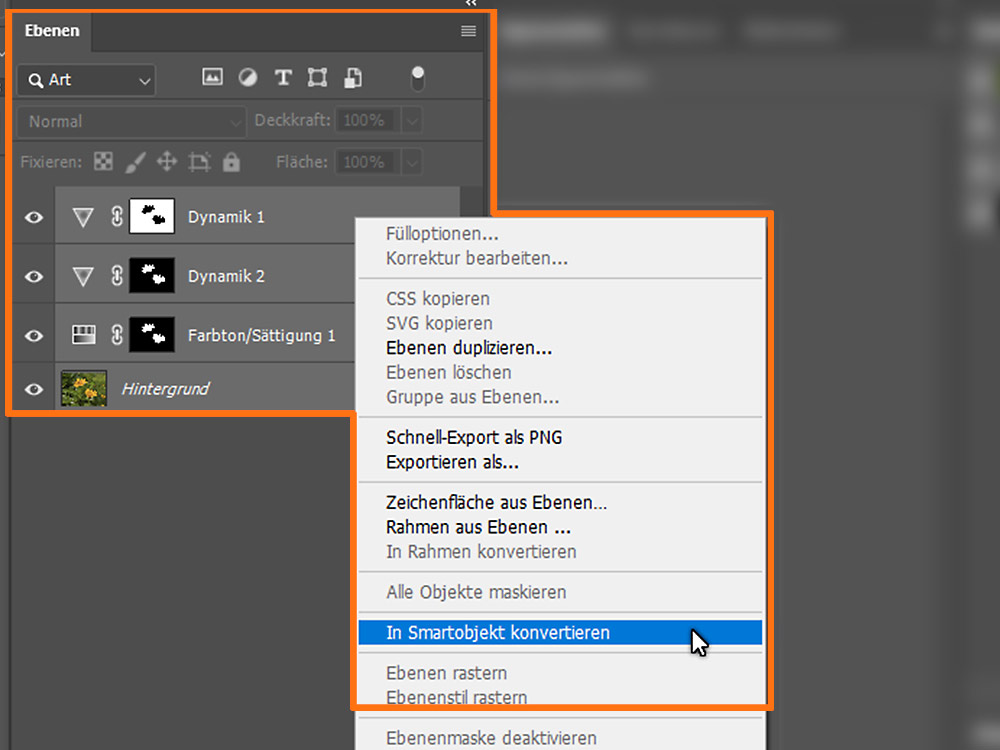
Öffne dazu die gewünschte Bilddatei. Befinden sich in der Datei ebenfalls verschiedene Ebenen, empfehle ich dir das Ganze in ein Smartobjekt umzuwandeln. Das ist wirklich eine praktische Angelegenheit. Auf diese Weise kann nichts verrutschen oder verloren gehen.

An der richtigen Stelle platzieren und voilà! Ein ganz neues Motiv ist entstanden. Mit ein wenig Feintuning optimierst du deine Komposition beispielsweise mit einem Schatten.
Der einfache Weg zum Schatten
- Auswahl des Schmetterlings aktivieren
Ebene anklicken Menü: Auswahl Auswahl laden - Neue Ebene erzeugen und hinter die Schmetterlingsebene schieben.
Ebenenbedienfeld Neue Ebene - Auswahl mit Schwarz füllen
Menü Bearbeiten Fläche füllen
- Perspektivisch verformen, achte dabei auf den Lichteinfall des Hintergrundbildes
Menü Bearbeiten Perspektivisch verformen - Deckkraft der Schattenebene verringern, hier musst du testen, im Beispiel sind es 50 %.
Ebenenbedienfeld Deckkraft

- Für einen dezenten Schatten zeichnest du die Ebene anschließend weich.
Menü Filter Weichzeichnungsfilter Gaußscher Weichzeichner
Im Beispiel soll der Schatten nur auf die Blüte und das große Blatt fallen. In einer Vektormaske übermalt man die restlichen Bereiche und lässt sie so verschwinden.
Fazit
Bildbearbeitung geht easy und schnell, wenn man die richtigen Werkzeuge kennt. Vertraue also nicht auf Webseiten, die dir versprechen, dein Motiv ganz automatisch freizustellen. Diese Enttäuschung ersparen wir dir mit unserem Tutorial Hintergrund entfernen im Photoshop. Du behältst die volle Kontrolle über alle Einstellungen und erreichst mit wenigen Handgriffen ein professionelles Ergebnis.
Dann steht deinem nächsten Druckprojekt nichts mehr im Wege. Entdecke die komplette Vielfalt unseres Sortiments von wirkungsvollen Werbemitteln bis zu schicken Geschenkideen für jeden Anlass. Hier gehts zur Online Druckerei Vispronet®.