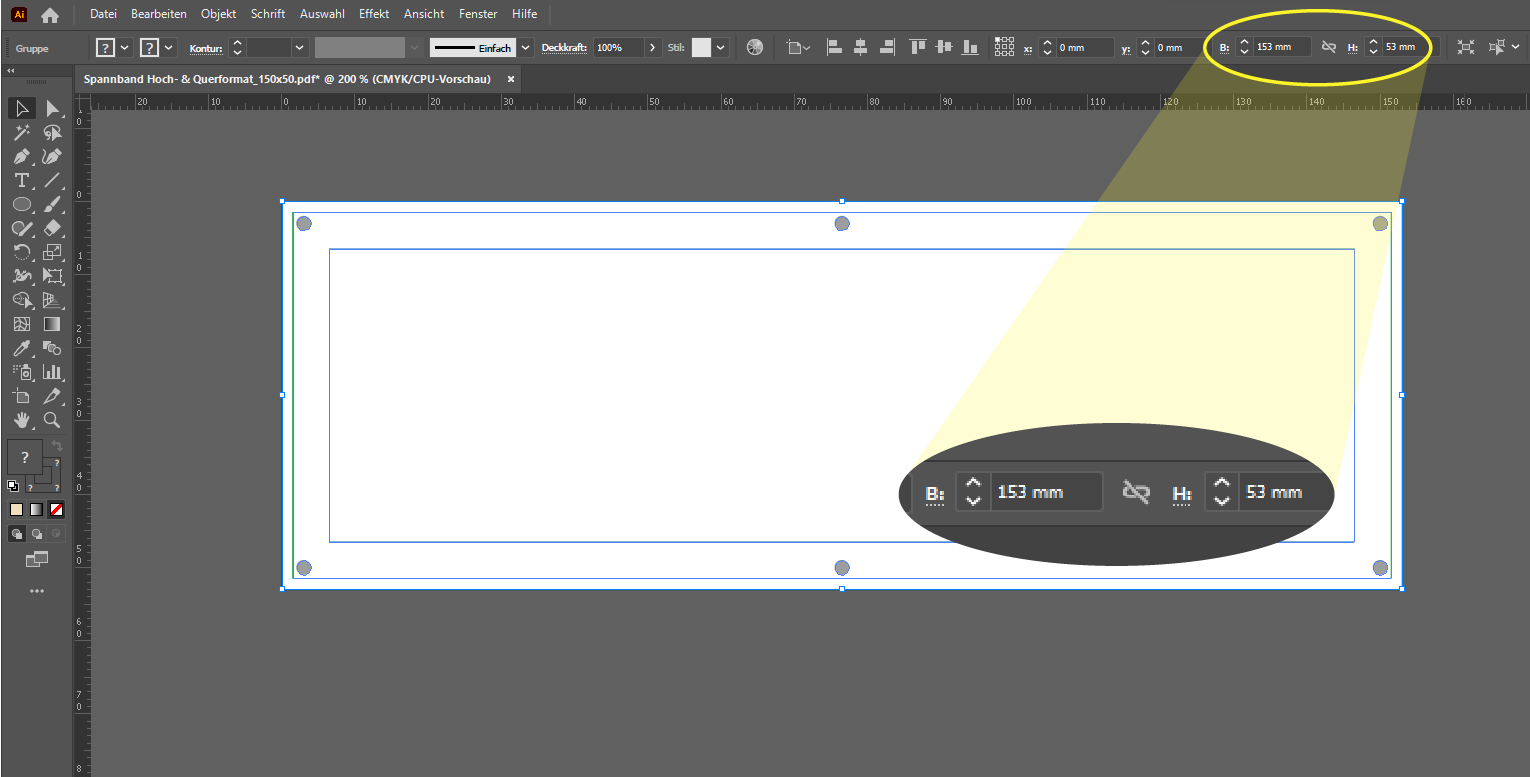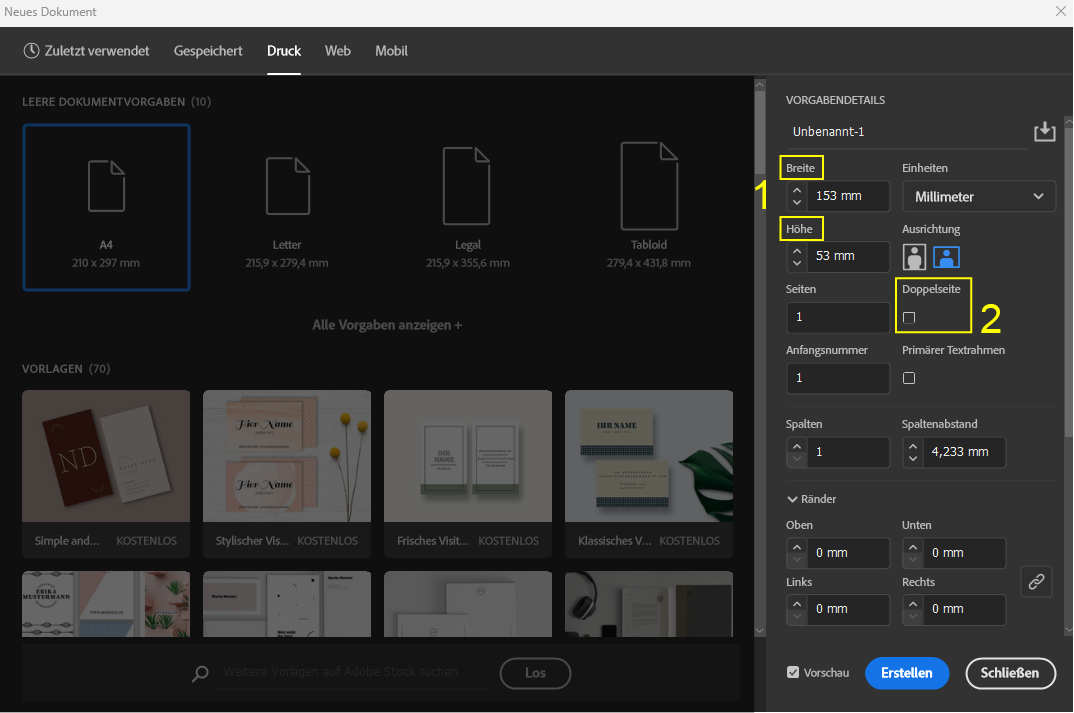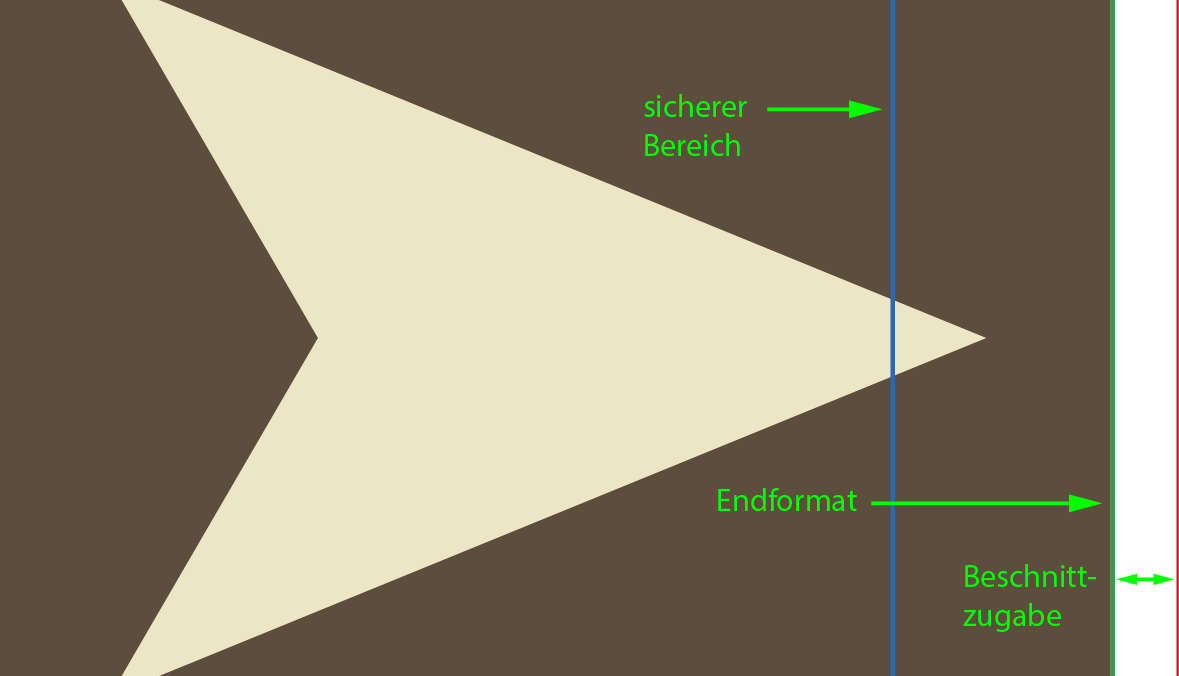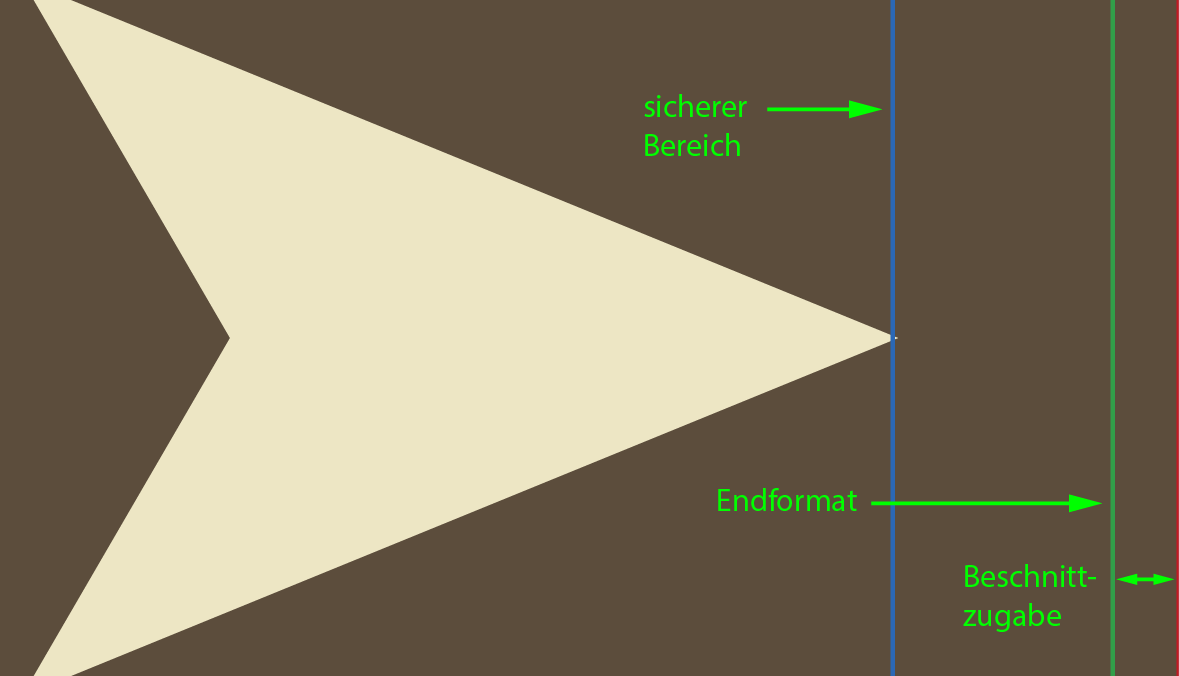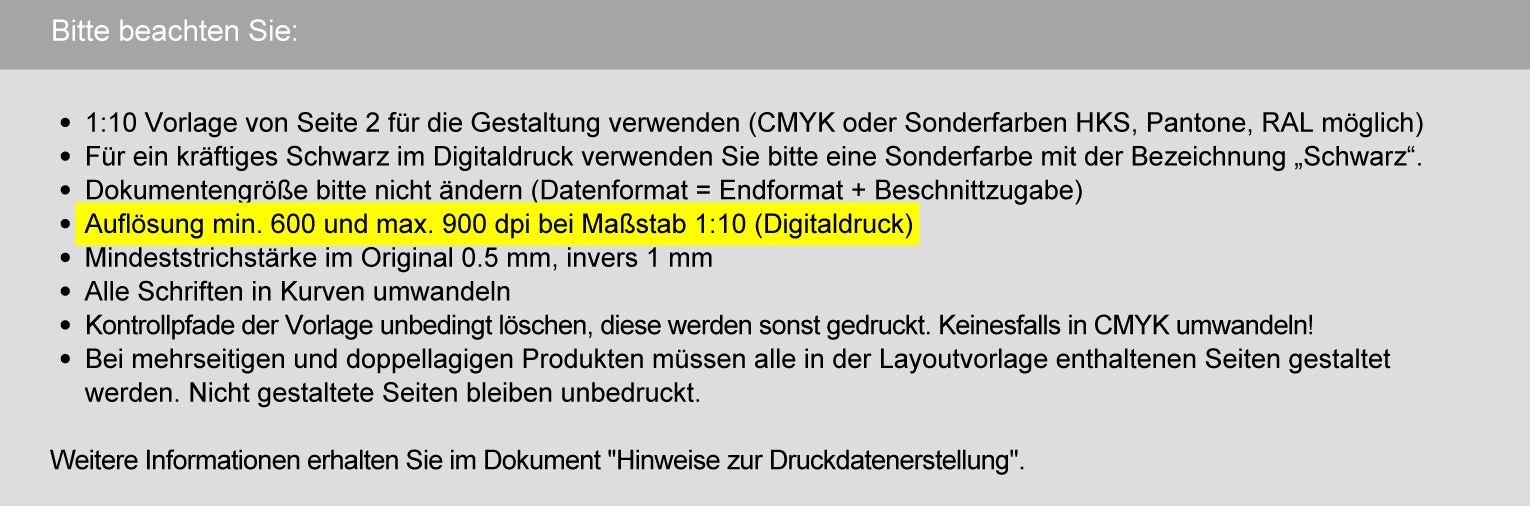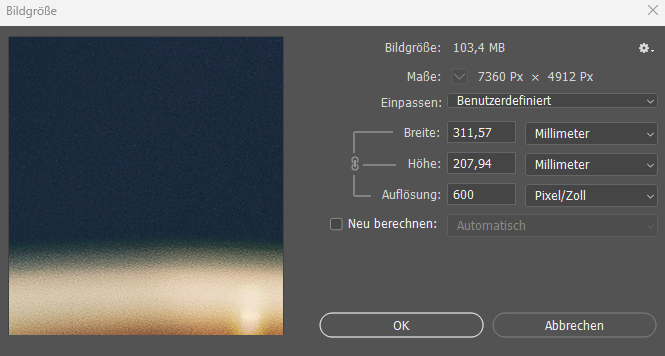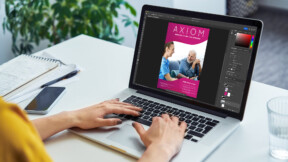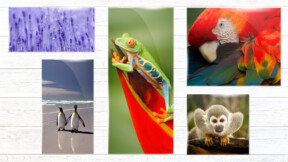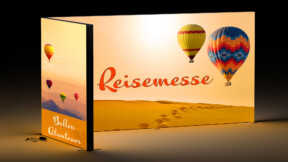In 5 Schritten zur Druck PDF – So geht’s richtig!
- 26. Apr. 2023
- Lesezeit: 6 Min.
Du möchtest eines unserer Produkte bedrucken lassen und brauchst Hilfe beim Erstellen deiner Druck PDF? Hier findest du auf einen Blick die wichtigsten Tipps, damit sich in deine Datei keine Fehler einschleichen. So erstellst du im Handumdrehen eine druckfähige PDF-Datei und zauberst deine Gestaltung auf unsere Produkte!
- 1. Druck PDF in der richtigen Dateigröße anlegen
- 2. Den Farbraum korrekt einstellen
- 3. Bildauflösung für eine fehlerfreie Druck PDF anpassen
- 4. Schriften – So kommen deine Druckdaten sicher bei uns an
- 5. Deine druckfertige PDF – Richtig abspeichern ist nicht schwer
- Checkliste – Erstellen einer Druck PDF
Hinweis: Wir nutzen zur Veranschaulichung der Vorgänge Programme der Adobe Cloud. Beachte bitte, dass einzelne Schritte in anderen Programmen abweichen können.
1. Druck PDF in der richtigen Dateigröße anlegen
Nach der Auswahl deines Wunschproduktes geht es nun an das Gestalten. Beginnen wir damit, die Datei in einem Grafikprogramm anzulegen. Schon hier kann der erste Fehler auftreten – eine falsche Dateigröße.
Layoutvorlage verwenden
Um dir ein wenig Arbeit abzunehmen, haben wir uns die Zeit genommen und fertige Layoutvorlagen für jedes unserer Druckprodukte erstellt. Damit musst du dir weder Gedanken um Sicherheitsabstände noch um den Maßstab von Datei- und Originalgröße machen. Die Vorlage wird einfach heruntergeladen und schon kannst du deine Gestaltung platzieren. Ganz ohne Anpassungen – schnell, einfach und fehlerfrei angelegt. Und so wendest du sie in nur wenigen Schritten korrekt an:
Mit Illustrator
- Wunschprodukt in unserem Shop raussuchen
- Layoutvorlage von der Produktseite herunterladen
- 2. Seite der Vorlagen-PDF in deinem Grafikprogramm öffnen
- Losgestalten!
Mit InDesign
Die PDF Datei der Layoutvorlage kann nicht einfach in InDesign geöffnet werden, wie es bei Illustrator der Fall ist. Das Dokument lässt sich aber mit wenigen Klicks per Hand anlegen. Wie genau, siehst du im Folgenden:
- „neue Datei“ in InDesign anlegen
- Datenformat der Layoutvorlage entnehmen (1)
- Breite und Höhe in InDesign eintragen (Einheit beachten!)
- Haken für Doppelseite entfernen
- Ränder und Anschnitt auf „0“ einstellen
Beachte bei einigen Produkten die korrekte Anordnung der Seiten. Schließlich soll deine Gestaltung am Ende nicht auf dem Kopf stehen.
Sicherheitsabstände beachten
Bevor du endgültig mit dem Gestalten beginnen kannst, solltest du dir einmal die Bedeutung der Sicherheitslinien ansehen. Die grüne Linie in der Vorlage zeigt dir das Endformat deines Druckproduktes. Alles, was gestalterisch darüber hinausgeht, wird im späteren Prozess abgeschnitten oder umgeschlagen und vernäht.
Zusätzlich benötigter Bedruckstoff, beispielsweise in Form einer Nahtzugabe für einen Hohlsaum, wird mit Hilfe einer Konfektionszugabe in der Druckvorlage ergänzt. Obwohl die Zugabe in diesem Fall nicht abgeschnitten sondern lediglich umgeschlagen wird, sollte deine Gestaltung nicht das Endformat überschreiten. Diese Konfektionszugabe wird außerdem als Beschnittzugabe bezeichnet und ist für die Gestaltung extrem wichtig. Sie verhindert unter anderem auch gegebenenfalls vorkommende Blitzer auf dem Endprodukt.
Blitzer bezeichnen ungewollte weiße oder unbedruckte Ränder, bei denen der Bedruckstoff nach dem Farbauftrag oder Zuschnitt noch zu sehen ist – durchblitzt. Das kann bei randabfallenden Gestaltungselementen oder einer ungenauen Ausrichtung der Siebe im Siebdruck auftreten.
Ebenso solltest du beachten, dass Ösen und Nähte die Gestaltung beeinflussen oder gar verdecken können. Aus diesem Grund findet sich in unseren Layoutvorlagen zusätzlich ein sogenannter „sicherer Bereich“, welcher durch die blaue Linie begrenzt wird. Solange du Logos und Texte innerhalb dieses Bereichs platzierst, besteht keine Gefahr von abgeschnittenen Texten oder Ähnlichem.
Schau für eine ausführliche Erläuterung der einzelnen Informationen zur Layoutvorlage bei unserem Blogbeitrag „Druckdaten erstellen – Ein Leitfaden für die erfolgreiche Datenprüfung“ vorbei.
2. Den Farbraum korrekt einstellen
Eine Frage, die sich bei der Erstellung einer druckfähigen PDF immer stellt: In welchem Farbmodus muss ich meine Datei anlegen – RGB oder CMYK? Und was genau bedeuten diese überhaupt?
Für eine ausführliche Erklärung liest du dir am besten unseren Beitrag „RGB oder CMYK – Was ist der Unterschied?“ durch. Dort haben wir dir bereits erläutert, was hinter den beiden Farbräumen steckt. Kurz gesagt lässt sich eines klarstellen: Druck PDFs werden immer in CMYK angelegt. Beachte dies also während des Gestaltens beim Einfügen von Schriften, Grafiken und Bildern.
Auch diese müssen im richtigen Farbraum vorliegen, um ein qualitativ hochwertiges Endergebnis erzeugen zu können. Wie du in Adobe Photoshop überprüfen kannst, ob deine Bilddatei sich bereits im erwünschten Modus befindet, siehst du im Bild nebenan. Auf gleichem Wege lässt sich dieser ebenso umwandeln.
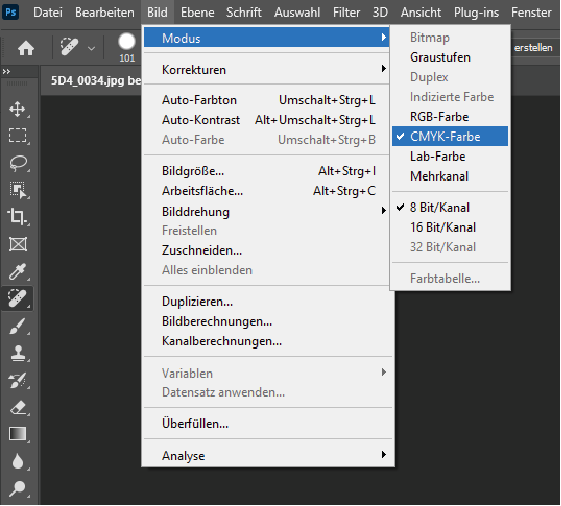
Hinweis: Achte auch auf die Angaben der Druckerei zum benötigten Ausgabefarbprofil, z.B. ISO coated v2 (ECI).
3. Bildauflösung für eine fehlerfreie Druck PDF anpassen
Eine weitere Fehlerquelle bei der Erstellung einer Druck PDF versteckt sich in der Bildauflösung von Fotos. Häufig ist diese zu niedrig für das gewünschte Druckverfahren und sorgt somit für kein zufriedenstellendes Endergebnis. Es ist deshalb wichtig, dass du beim Erstellen deiner Druckdaten darauf achtest, welche Bildauflösung deine Fotos bieten. Wir zeigen dir hier einmal, wie genau du diese auslesen und gegebenenfalls anpassen kannst. Denn dieses Problem lässt sich oft in nur wenigen Schritten aus der Welt schaffen. Und das ganz ohne Qualitätsverlust.
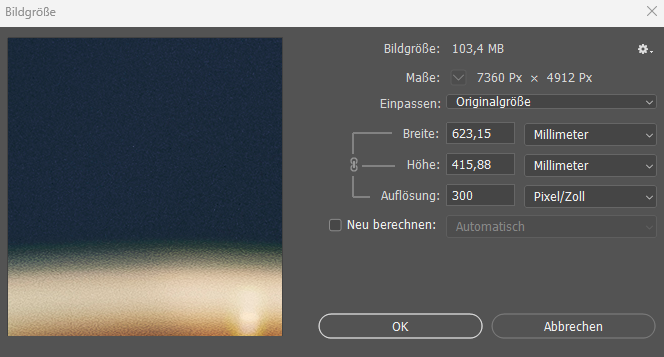
In Photoshop
Um herauszufinden, welche Auflösung dir bei deinem ausgewählten Foto vorliegt, öffne es zuerst in deinem Bildbearbeitungsprogramm. Anschließend gelangst du über den Menüpunkt „Bild > Bildgröße“ zu einem Fenster, welches dir die aktuelle Bildauflösung anzeigt (1).
Sieh dir nun auf der zuvor verwendeten Layoutvorlage an, welche Auflösung von Seiten der Druckerei erwünscht ist (2). Anschließend prüfst du, ob die Auflösung deines Bildes ausreicht. Achte dabei auch auf Angaben zum Maßstab.
Liegt dein Bild in einer zu niedrigen Auflösung vor, vergewissere dich, dass der Haken bei „Neu berechnen“ gelöst ist und gib anschließend die für dein Produkt benötigte Auflösung an. (3) Daraus ergeben sich neue Bildmaße, die dir die maximale Größe anzeigen, für die du dein Foto verwenden solltest. Beachte diesen Faktor beim Gestalten deines Druckerzeugnisses.
Methode zur Berechnung der maximalen Druckgröße deines Bildes
Mit unserem Dots per Inch Rechner (dpi-Rechner) kannst du dir im Handumdrehen die maximal druckbare Größe deines Fotos ausrechnen lassen. Damit lässt sich schnell und einfach einschätzen, ob die vorliegende Bildqualität für dein ausgewähltes Druckprodukt ausreichend ist.
4. Schriften – So kommen deine Druckdaten sicher bei uns an
Deine Gestaltung steht und du bist bereit zur Fertigstellung der PDF? Bevor wir zum letzten Schritt – dem Abspeichern deiner Druck PDF – kommen, solltest du noch einmal deine Schriften kontrollieren.
Damit das Design am Ende auch so bei uns ankommt wie du es erstellt hast, müssen alle in der Datei verwendeten Schriften eingebettet oder in Pfade umgewandelt werden. Das sorgt dafür, dass der Charakter der gewählten Schrift auf dem Weg zur Druckmaschine nicht verloren geht.
Wie du deine Schrift in verschiedenen Programmen umwandelst, erfährst du in unserem Tutorial „Schriften in Pfade umwandeln“ und den Schritt-für-Schritt Video-Anleitungen.
5. Deine druckfertige PDF – richtig abspeichern ist nicht schwer
Du hast dein Produkt nun fertig gestaltet und alle wichtigen Fehlerquellen noch einmal überprüft. Jetzt musst du die PDF druckfertig abspeichern. Natürlich ist auch hier unser Ziel, die Fehlerquote so gering wie möglich zu halten. Deshalb haben wir dir in unserem Blogbeitrag „Druckdaten erstellen – Ein Leitfaden für die erfolgreiche Datenprüfung“ eine Liste aller wichtigen Einstellungen zum Speichern der PDF-Datei erstellt.
Hinweis: Vor dem Speichern unbedingt Layoutvorlage löschen oder Kontur der Sicherheitslinien auf farblos stellen!
Checkliste – Erstellen einer Druck PDF
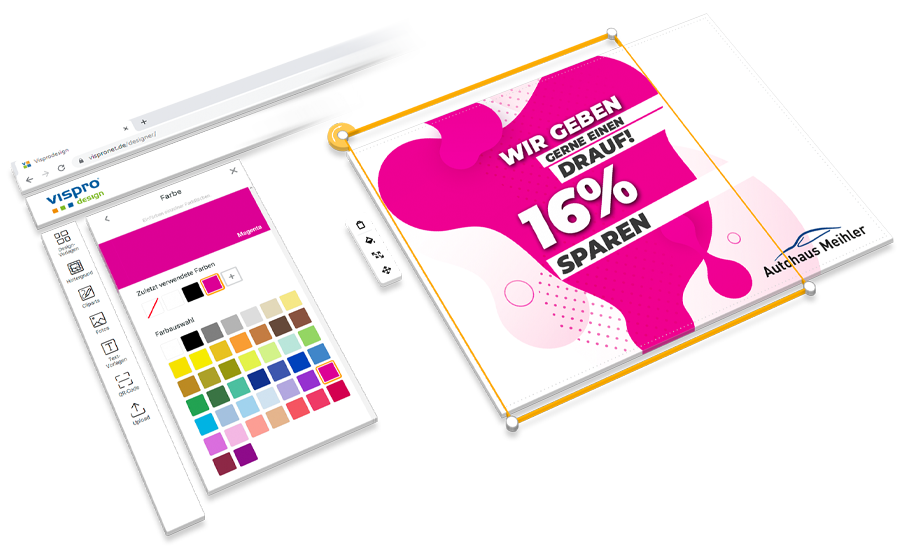
Selbst gestalten ohne eigenes Grafikprogramm – ganz einfach mit unserem Online-Tool Visprodesign®. Nutze unzählige kostenlose Grafikvorlagen, Cliparts und Schriften und kombiniere sie mit deinen persönlichen Fotos. Wähle dafür in der Konfiguration die Option „Selbst gestalten“.
Diese Links helfen dir beim Erstellen deiner Druck PDF:
- Der schnellste Weg in den Shop unserer Online Druckerei.
- Mit Vispronet® Job-Options bist du immer auf der sicheren Seite, wenn du Programme der Firma Adobe nutzt.
- Unsere automatische Daten-Eingangsprüfung spürt diverse Mängel und Fehler in deiner Datei auf. Darüber hinaus steht dir eine zusätzliche Profiprüfung zur Verfügung. Schau dir die Prüfkriterien der Druckdatenprüfung an.
Fazit
Mit unseren Tipps bist du bestens für dein neues Druckprojekt gerüstet. Nutze unsere maßstabsgerechten Layoutvorlagen mit vielen wichtigen Hinweisen oder gestalte ganz einfach online mit „Visprodesign“. Wir sind gespannt auf deine neuen Entwürfe. Viel Spaß beim Designen!