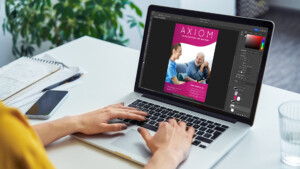
Druckdaten erstellen – Ein Leitfaden für die erfolgreiche Datenprüfung
- 23. Juli 2025
- Lesezeit: 8 Min.
Du möchtest im Handumdrehen die Bestellung deines Wunschproduktes erledigen? In unserem Leitfaden findest du alle wichtigen Informationen für das Erstellen deiner Druckdaten und einer erfolgreichen Datenprüfung.
- Layoutvorlage
- Wie erstellst man eine druckreife PDF?
- Druckdaten Prüfung
- Checkliste: So lieferst Du perfekte Druckdaten
- Häufig gestellte Fragen (FAQ)
- Hilfe und Tutorials zur Dateierstellung
Die Layoutvorlage
Gestalte dein Produkt exakt nach deinen Wünschen. Wir stellen dir für jedes individuell bedruckbare Erzeugnis eine passende Layoutvorlage zum Download bereit. Diese enthält alle wichtigen Infos zu Format, Beschnitt- und Konfektionszugaben – abgestimmt auf das jeweilige Produkt. So gelingt die Druckdaten-Erstellung schnell und fehlerfrei.
Wo findest Du die Layoutvorlage?
- Wähle dein Wunschprodukt in unserem Online-Shop.
- Triff alle gewünschten Einstellungen (z.B. Größe, Material, Ausführung). Je nach Produkt variieren die verfügbaren Optionen.
- Lade die Gestaltungsvorlage herunter. Den Download-Link findest du auf jeder Produktdetailseite mit individuell bedruckbaren Erzeugnissen.
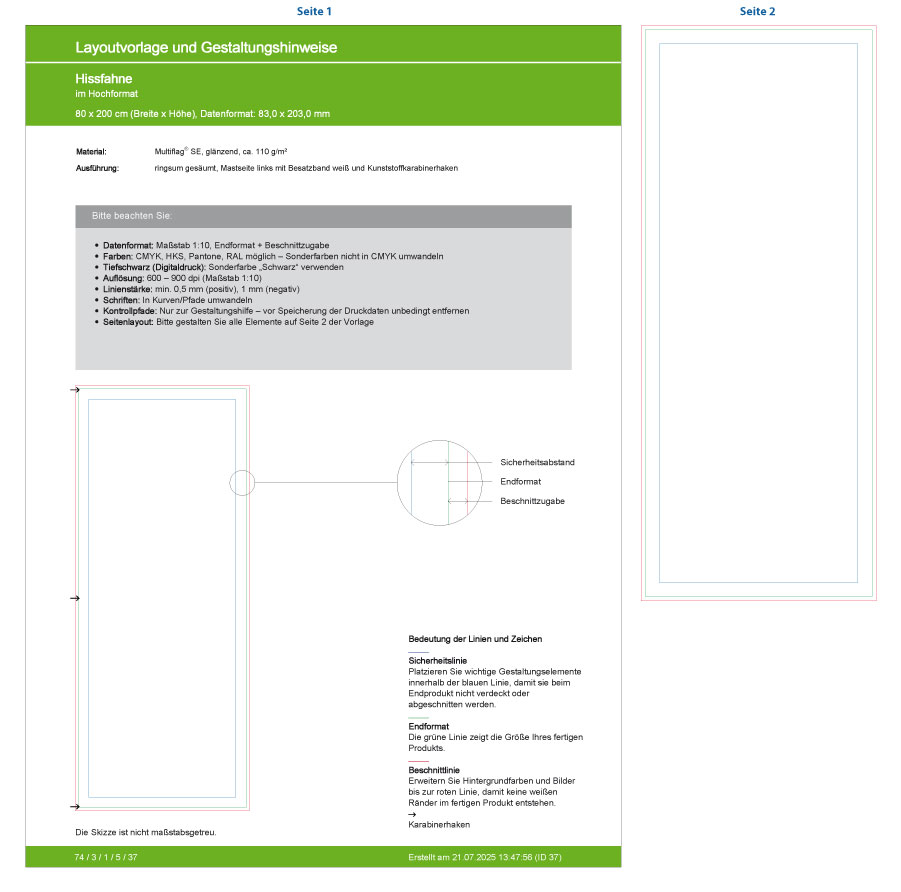
Schau dir zuerst alle wichtigen Angaben in der grauen Hinweisbox auf Seite 1 der PDF-Datei an.
Datenformat:
Das Datenformat beinhaltet das Endformat des Produkts plus einer Zugabe für die Herstellung zum Beispiel für einen sauberen Zuschnitt, Nähte oder Hohlsäume.
- Öffne (oder importiere) Seite 2 der Layoutvorlage in deinem Grafikprogramm.
- Achte darauf, dass deine Seitengröße genau dem angegebenen Datenformat entspricht.
- Ändere niemals den angelegten Maßstab oder die Größe der Datei, da dies wichtige Voraussetzungen für eine fehlerfreie Datenprüfung sind.
Farben:
Daten im CMYK-Modus: Best practice – als Farbprofil empfehlen wir dir ISO Coated v2.
Daten im RGB-Modus: wir konvertieren diese automatisch in CMYK. Auf Grund des unterschiedlichen Farbraums kann es jedoch zu Abweichungen im Farbausfall kommen.
Sonderfarben: empfehlen wir dir für Logos, Firmen- oder Vereinsfahnen, bei denen dir hohe Farbtreue besonders wichtig sind.
Lege Farbtöne aus diesen Farbfächern einfach als Sonderfarbe in deiner Datei an und wir drucken nach deinen Vorgaben:
- Pantone
- HKS
- RAL
- Kräftiger Schwarzton: lege eine Sonderfarbe mit der Bezeichnung Schwarz an.
Auflösung:
Ein optimales Druckergebnis hängt maßgeblich von einer ausreichenden Bildauflösung ab. Auf der Layoutvorlage wird dir je nach gewähltem Produkt die optimale Auflösung im entsprechenden Maßstab angezeigt.
Linienstärke:
Damit Schriften lesbar und kleine Details nach dem Druckprozess gut zu sehen sind, benötigen sie eine Mindest-Strichstärke. Diese variiert je nach gewähltem Material.
Beachte: die Angaben beziehen sich immer auf die originale Größe des Produkts.
Schriften:
Wandle Schriften stets in Kurven / Zeichenpfade um oder bette sie alternativ in dein Druck-PDF ein. So gehst du sicher, das alle Schriften nach dem Druck richtig dargestellt werden.
Ein kleines Schmankerl gibt es noch völlig gratis dazu. Mit unserem Script wandelst du alle Schriften in deiner Illustrator-Datei mit einem Klick in Kurven um. Zusätzlich entfernt der kleine Helfer die Option „Überdrucken“ aus dem Dokument.*
Kontrollpfade / Vorlagenlinien:
Die farbigen Linien und Zeichen auf Seite 2 deiner Vorlage machen Dir das Gestalten super einfach:
- Grüne Linie – Endformat: Das ist das fertige Format deines bestellten Produkts nach der Fertigstellung.
- Rote Linie – Beschnittlinie: Je nach Variante benötigen wir für die Fertigung deines Produkts Zugaben für Beschnitt, Randverstärkungen oder Konfektionen, für Hohl- oder Schweißnähte. Wichtig: auch wenn diese Bereiche später nicht sichtbar sind, erweitere sie stets mit Hintergrundfarbe und Bildmaterial, so entstehen keine weißen Ränder am fertigen Produkt.
- Blaue Linie – Sicherheitslinie: Platziere alle wichtigen Elemente wie Schriften, Logos oder Wappen innerhalb dieser Markierung. So vermeidest du, dass Elemente durch Nähte oder Beschnitt teilweise verdeckt oder abgeschnitten werden.
- Schwarze Linien: Sie markieren, an welchen Stellen sich Kanten, Teilungsnähte, Reißverschlüsse oder andere Details befinden. In der Legende findest du die spezielle Bezeichnung dafür.
- Pfeile und graue Kreise: Diese Symbole zeigen Dir Karabiner, sowie Ösen, Bohrungen oder Stanzlöcher. So kannst du diese bei der Gestaltung deiner Druckdaten berücksichtigen.
Produkte mit mehreren Seiten:
Produkte mit mehreren bedruckbaren Seitenflächen, wie Sitzwürfel oder Tischhussen, können auf jeder Seite individuell designt werden. Gestaltest du einzelne Seiten nicht, bleiben sie weiß.
Skizzen:
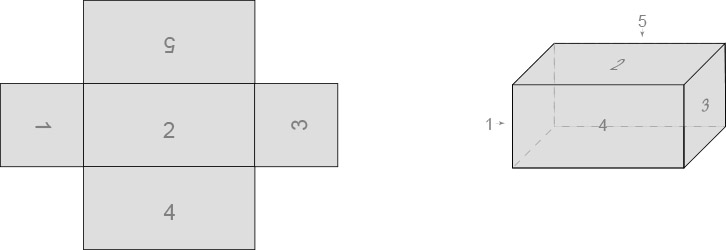
Für spezielle Produkte enthält Seite 1 der Vorlage eine Skizze. Sie sollen dir vor allem bei Produkten mit mehreren Seiten oder Druckteilen die Anordnung veranschaulichen. Beachte unbedingt die Beschriftung und Anordnung der Seiten, damit deine Gestaltung nicht versehentlich auf dem „Kopf steht“.
Wie erstellt man eine druckreife PDF?
Wir zeigen dir wie deine Datei ohne Probleme ihren Weg durch die Datenprüfung findet – mit den richtigen Einstellungen klappt das schnell und einfach.
Ablauf Druckdaten-Prüfung
Du hast es geschafft, nun rasch zum Upload.
In deinem Account siehst du, ob die Datei die automatische Prüfung bereits durchlaufen hat.
Im Anschluss wirst du in jedem Fall über das Ergebnis benachrichtigt. Das Fehler- oder Mangelprotokoll zeigt dir, welche Kriterien eventuell noch nicht in Ordnung sind. Du kannst die Datei ändern, erneut hochladen und nochmals prüfen lassen.
Automatische Datenprüfung: erfolgt automatisiert, in unseren Prüfkriterien findest du alle geprüften Details.
Profidaten-Prüfung (Zusatzleistung): Ein Grafiker aus unserem erfahrenen Team prüft deine Druckdaten noch einmal genauer und nimmt, wenn nötig, kleinere Anpassungen vor.
Checkliste: So lieferst Du perfekte Druckdaten
- Entspricht die Arbeitsfläche dem angegebenen Datenformat?
- Ist die Auflösung der Bilder ausreichend?
- Ist die Datei im CMYK angelegt?
- Sind gewünschte Sonderfarben als RAL, HKS oder Pantone-Farbe benannt?
- Erfüllen die Strichstärken von kleinen Elementen und Schriften die angegebenen Vorgaben?
- Sind alle Schriften in Kurven umgewandelt oder in das PDF eingebettet?
- Wurden alle Kontrollpfade der Layoutvorlage aus der Datei entfernt?
- Keine Transparenzen sowie Überdrucken / Unterfüllen verwendet?
- Mit den richtigen Joboptions als PDF gesichert? (keine Pass- oder Beschnittmarken, Bilder nicht komprimiert, als PDF-X4 gespeichert)
Häufig gestellte Fragen (FAQ)
Hilfe und Tutorials zur Dateierstellung
Schaffe mit deinen Designs immer die richtigen Emotionen. In unserem umfassenden Guide Farben und ihre Bedeutung findest du alle wichtigen Fakten zum Thema Farbgestaltung.
Wir wünschen dir viel Erfolg beim der Erstellen deiner Druckdaten!
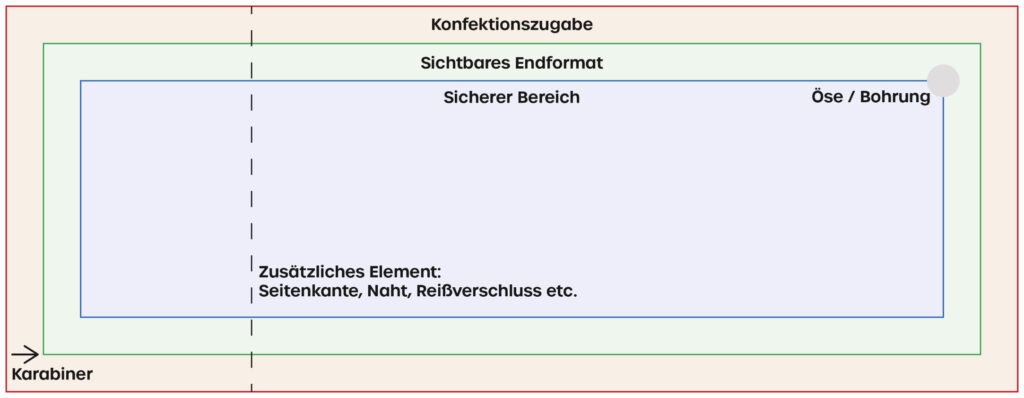
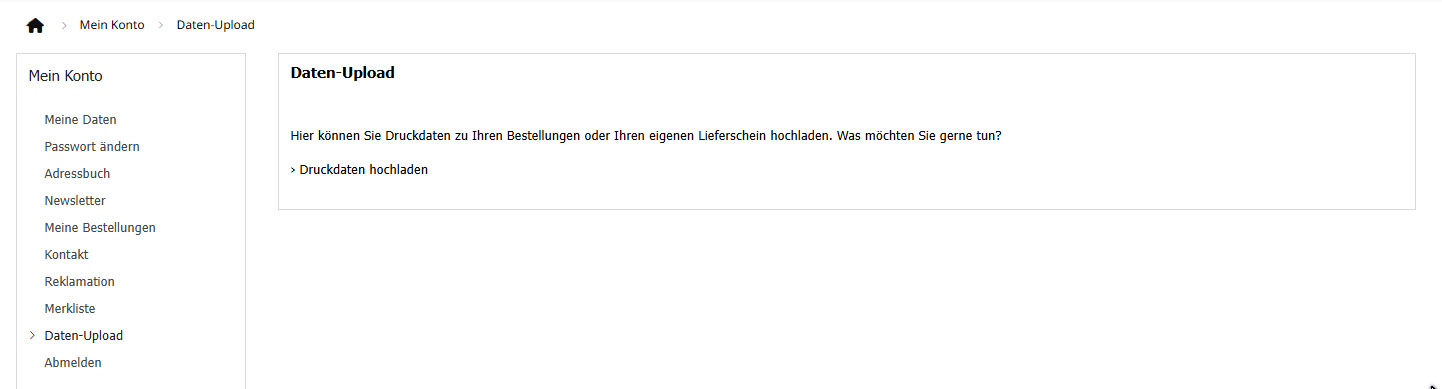
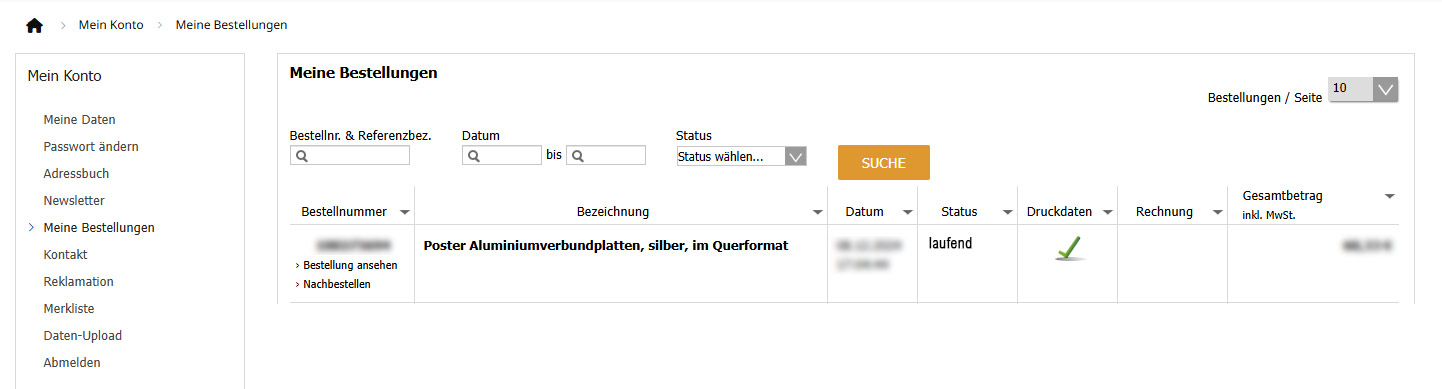
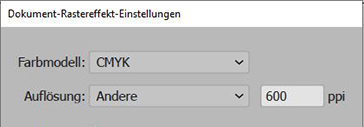
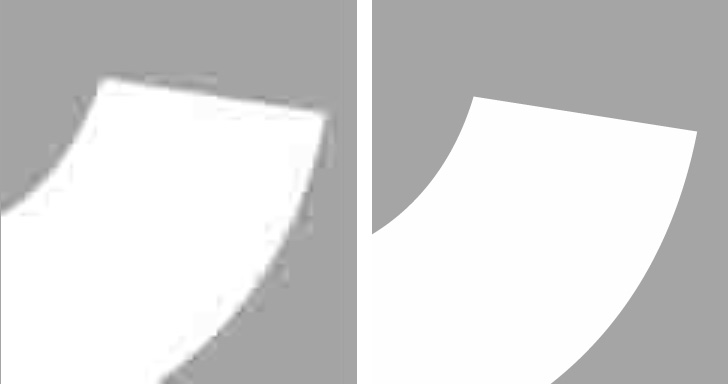
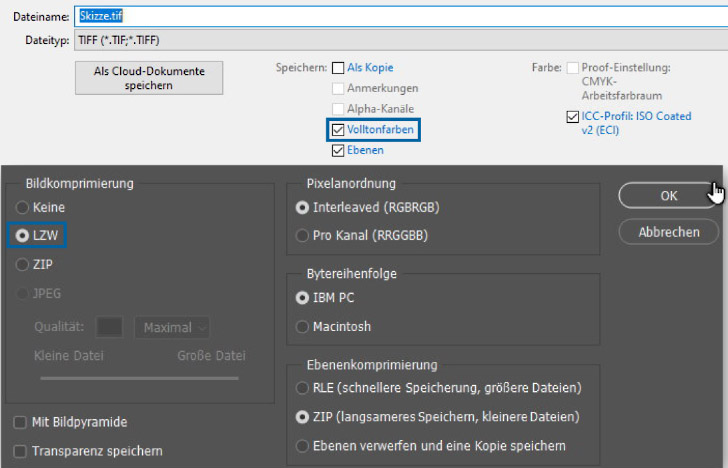
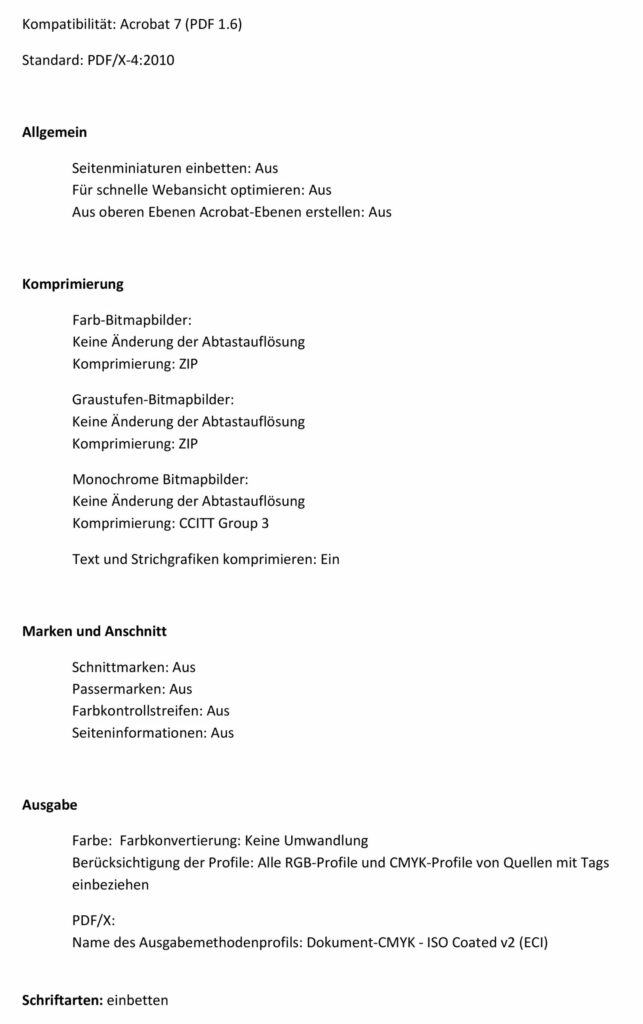

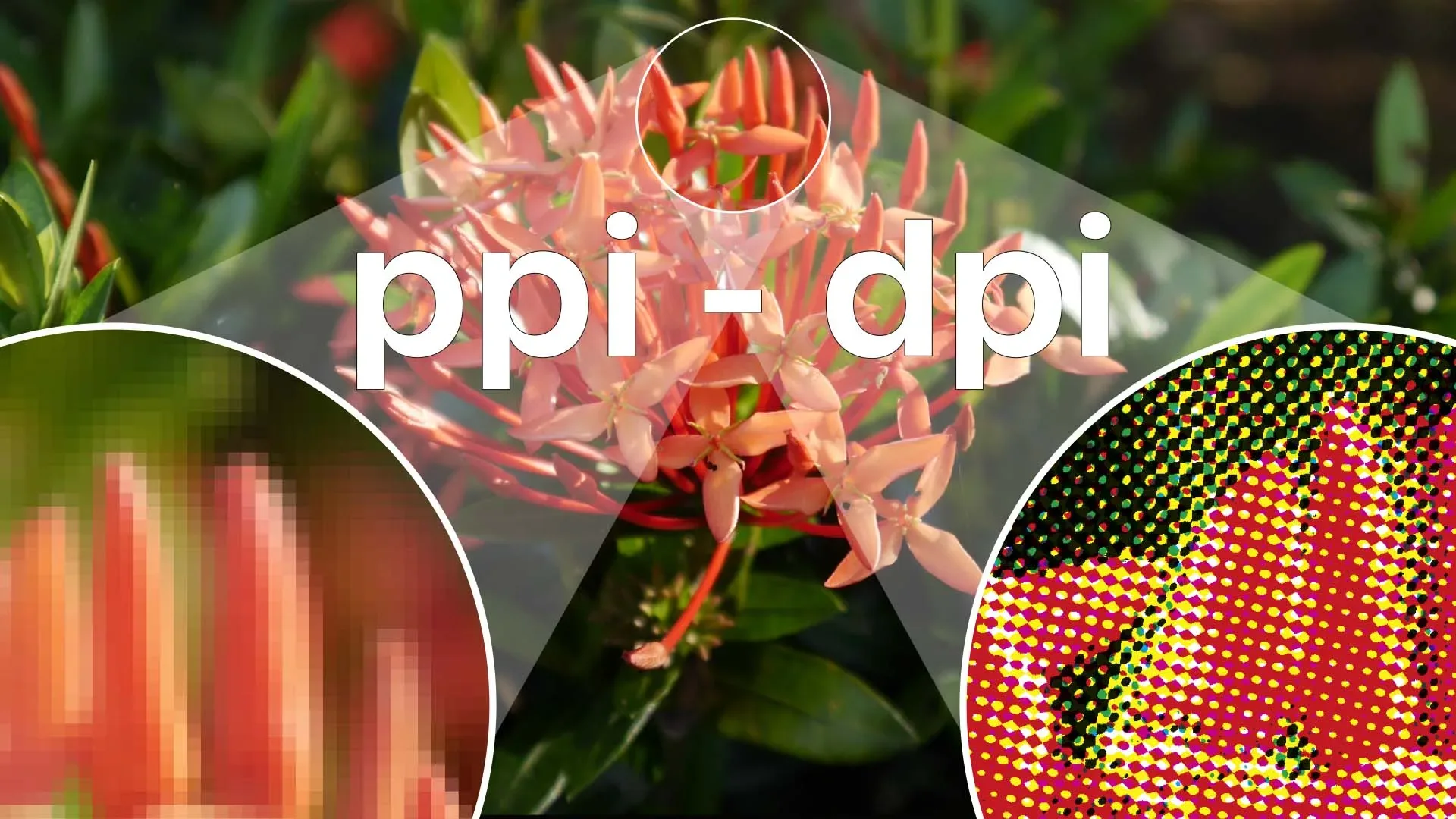



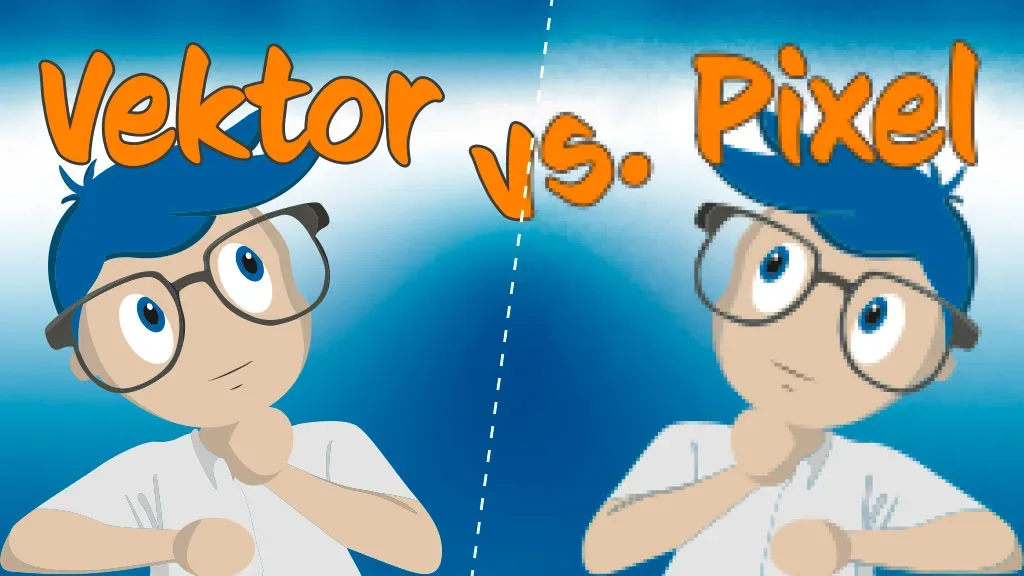






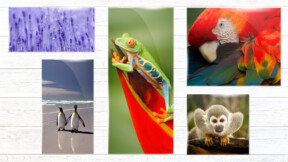





4 Kommentare
Hallo Maike,
ich möchte gern Fussmatten bedrucken lassen, das Motiv hat 2 Pantonefarben und weiss. In den Beispielen auf eurer Seite steht jetzt, 4c Digitaldruck plus Sonderfarben. Wie muss ich die PDF meiner Fussmatte anlegen: 4c oder 2 Sonderfarben?
lg Gabi
Liebe Gabi,
Fußmatten sind Eines der wenigen Produkte in unserem Shop, die keine Pantone-Farben erlauben. In der Produktkonfiguration steht Dir in diesem Fall auch nur CMYK zur Verfügung. Grund dafür ist die flauschige Oberfläche des Materials, die sich nur unzureichend kalibrieren lässt. Bitte lege Deine Datei im CMYK an. Solltest Du noch weitere Fragen haben, dann melde Dich gern.
Viele Grüße
Maike
Betrifft Hinterglasaufkleber: Muss denn beim Weißdruck hinter den Farbflächen eine Sonderfarbe Weiß für diese Elemente angelegt werden?
Hallo Marco, bei der Druckoption „Farbdruck hinter Farbflächen“ erfolgt der Weißdruck automatisiert unter allen farbig angelegten Flächen in Deiner Datei. Du muss also keine zusätzliche Farbe weiß anlegen. Beachte bitte, dass Pixelbilder immer komplett hinterdruckt werden, auch wenn sich in Deinem Bild transparente Bereiche befinden! Außerdem erscheinen weiße Elemente auf dem Aufkleber farblos, also durchsichtig. Unser Download liefert Dir einige nützliche Hinweise zu diesem Thema: Weissdruck
In unserm Blogbeitrag Perfektes Design mit und ohne Weißdruck findest Du noch viele weitere nützliche Tipps, Fotos und Videos.
Wir wünschen Dir megamäßigen Erfolg mit Deinem Druckprojekt!
Viele Grüße aus Kamenz!
Dein Vispronet-Blog-Team