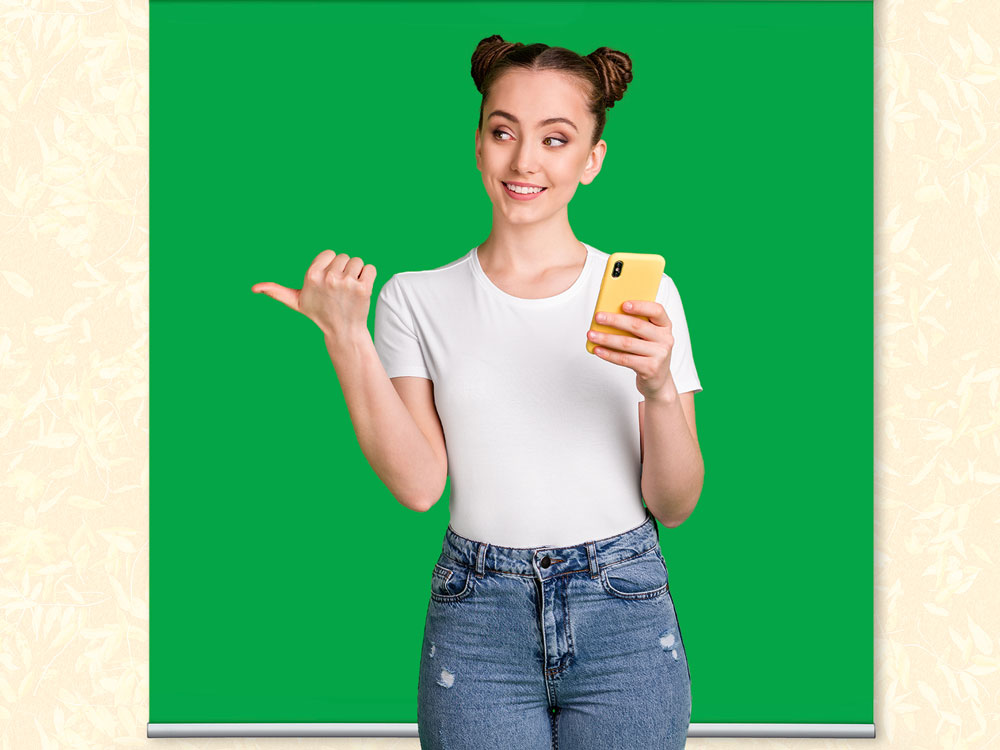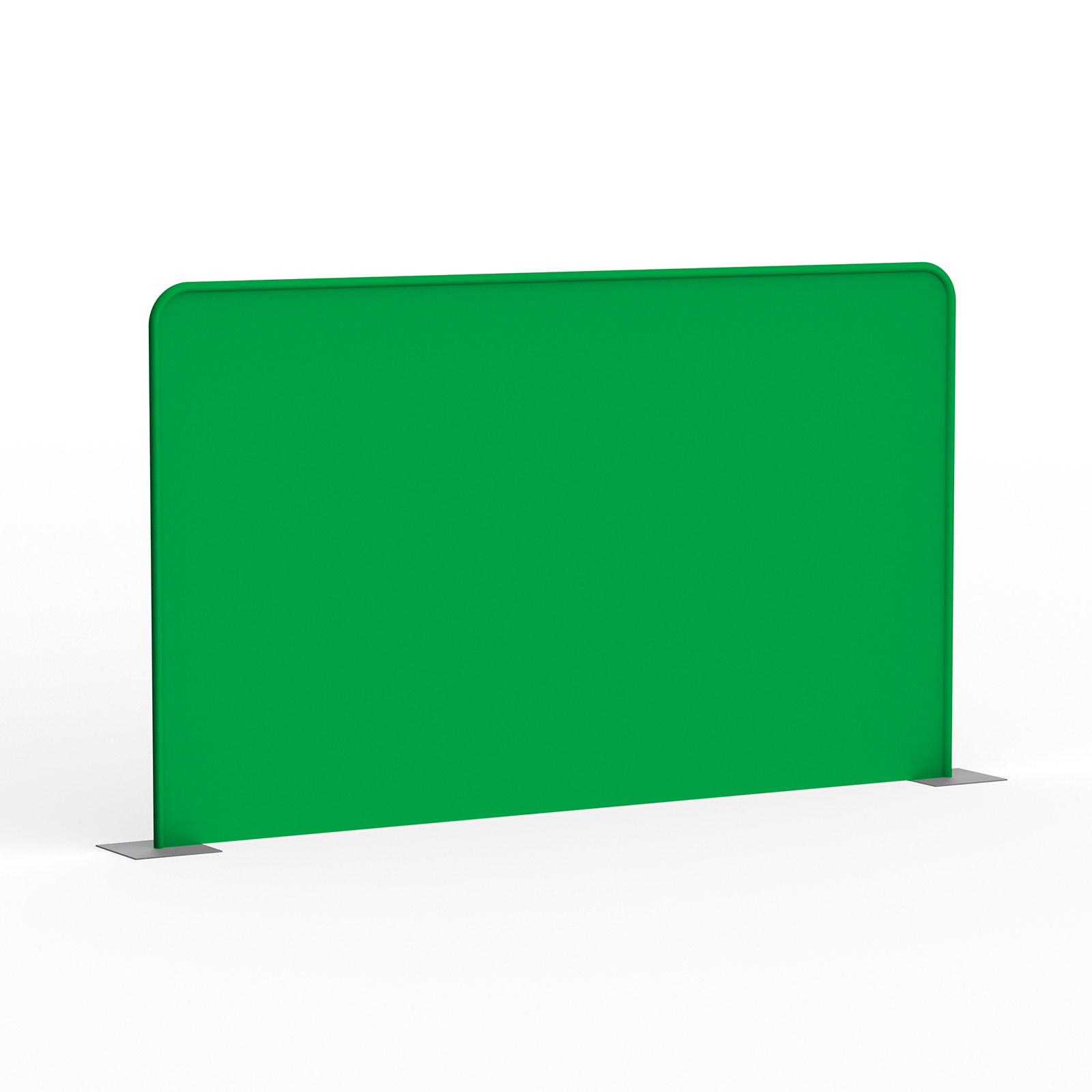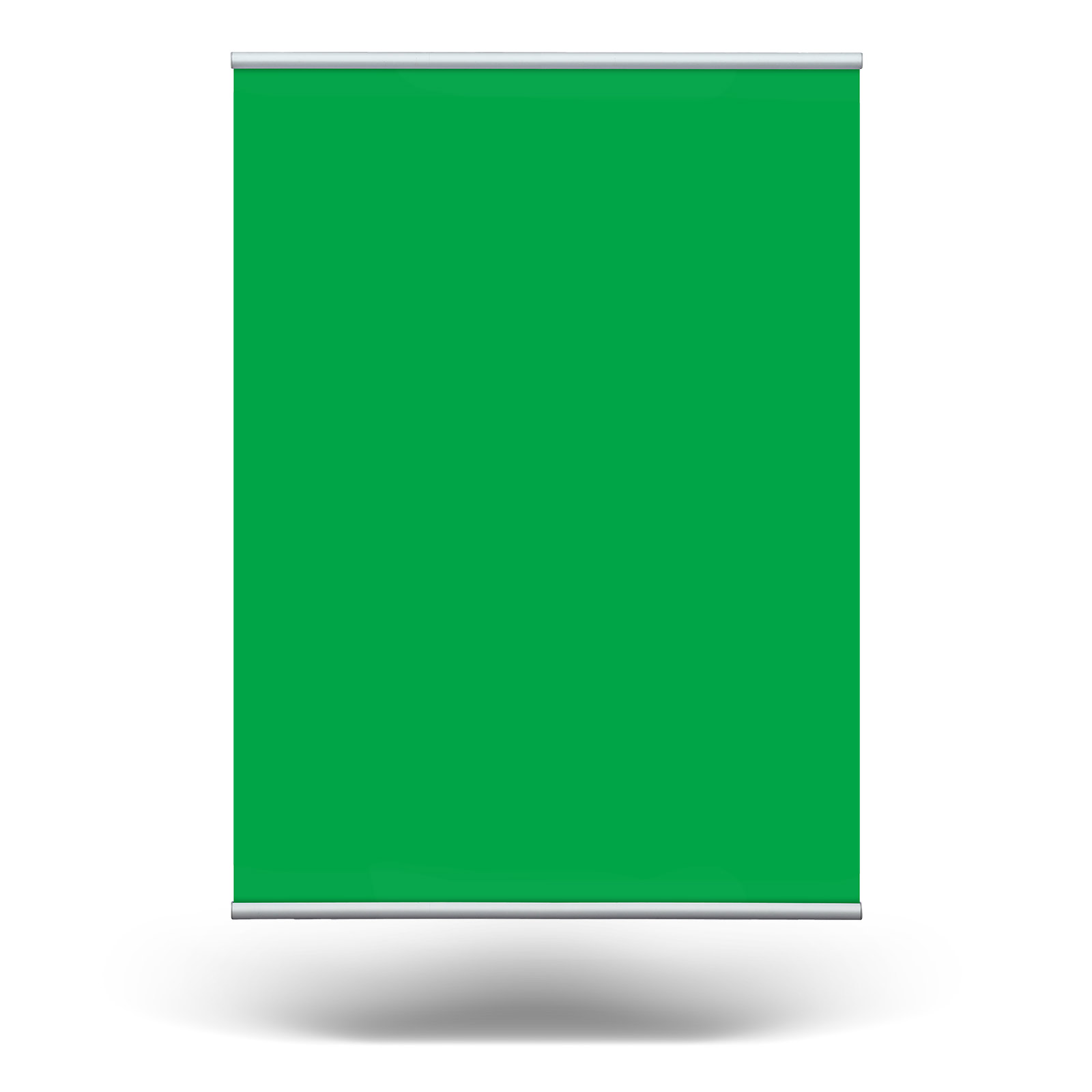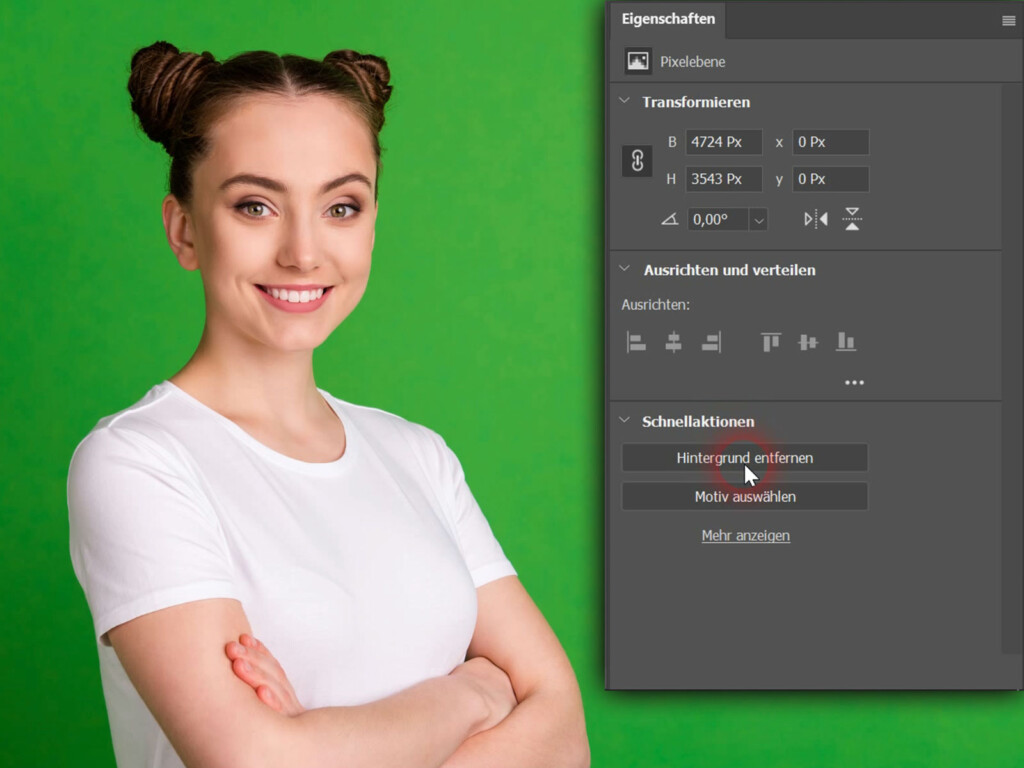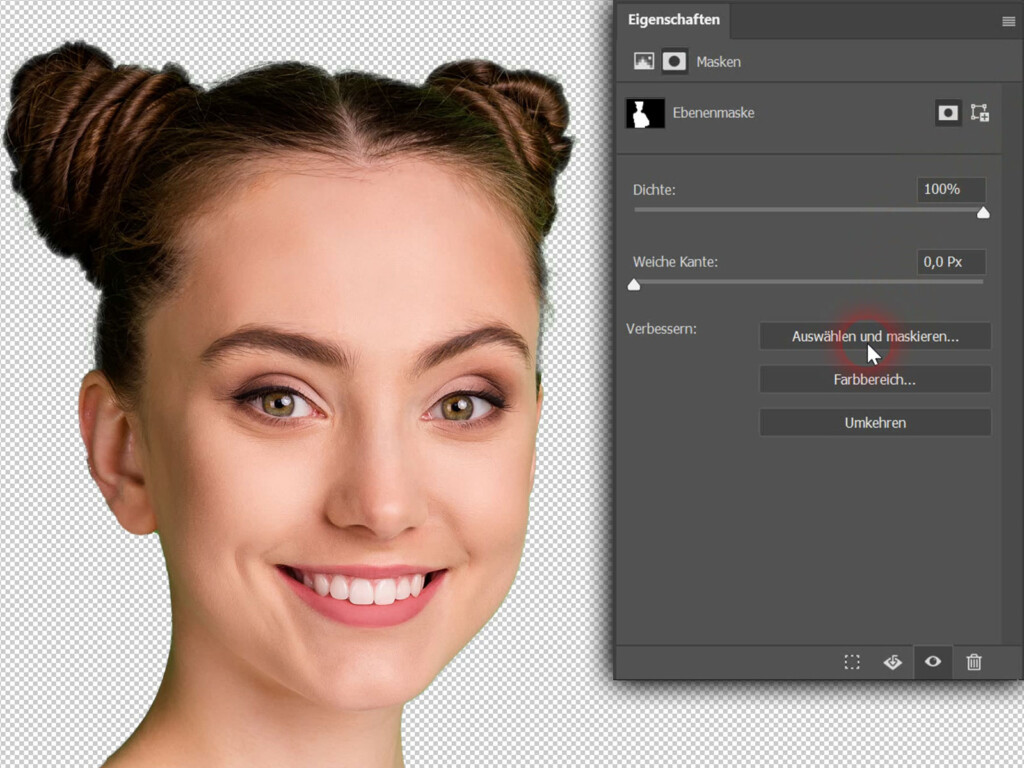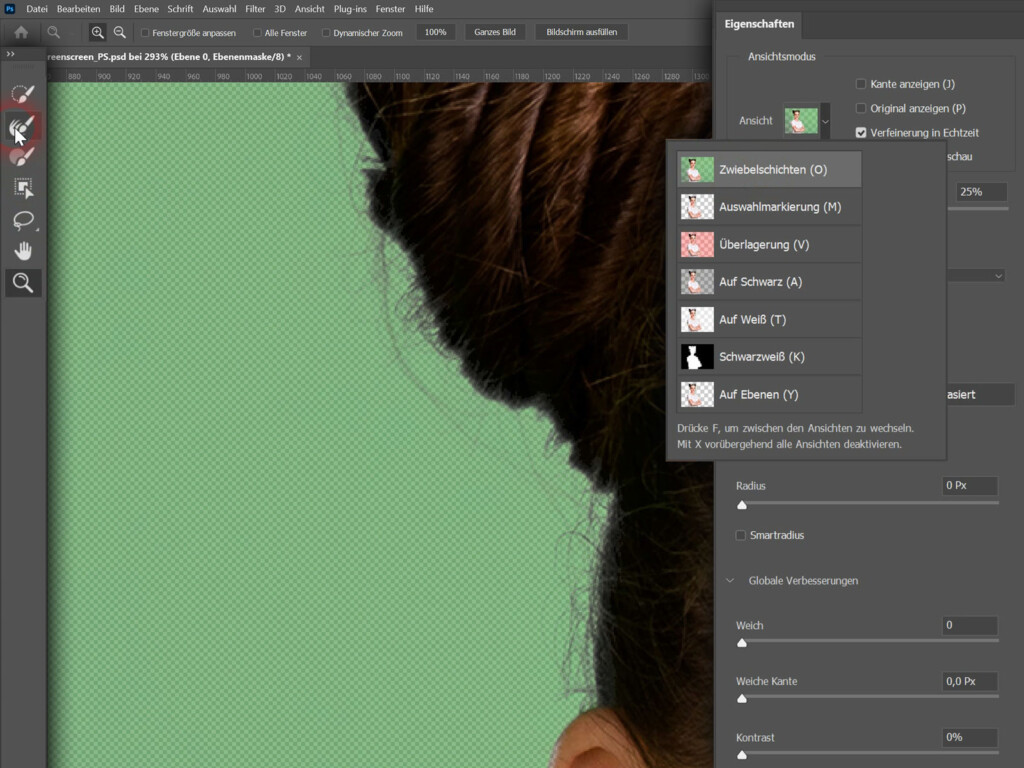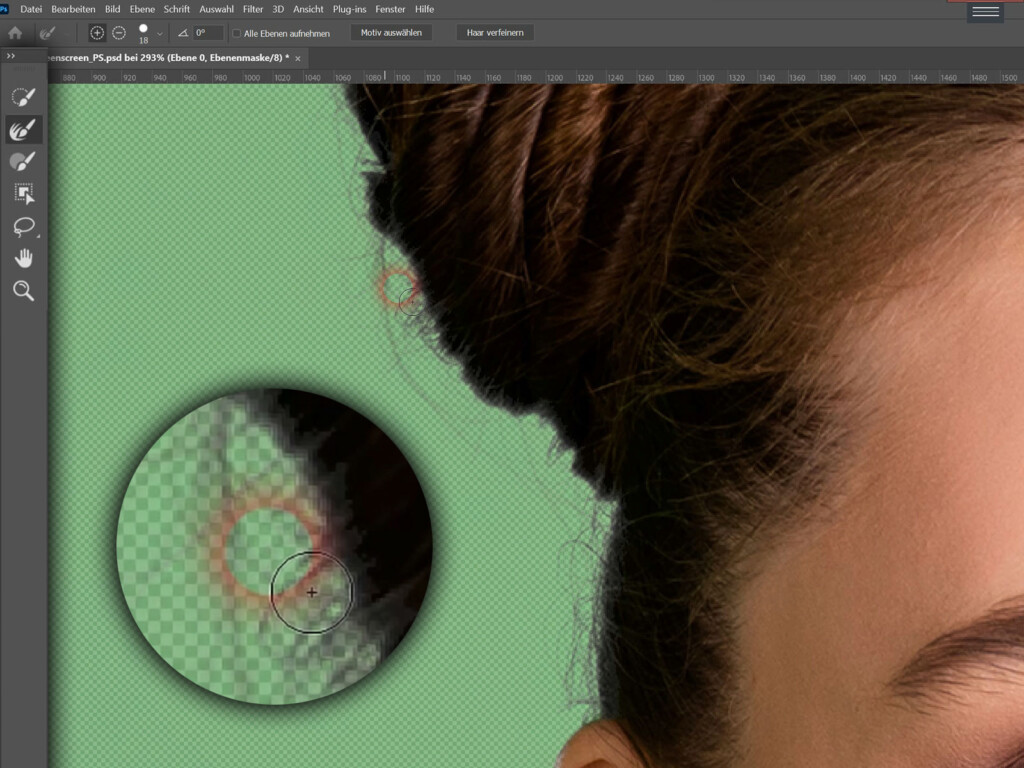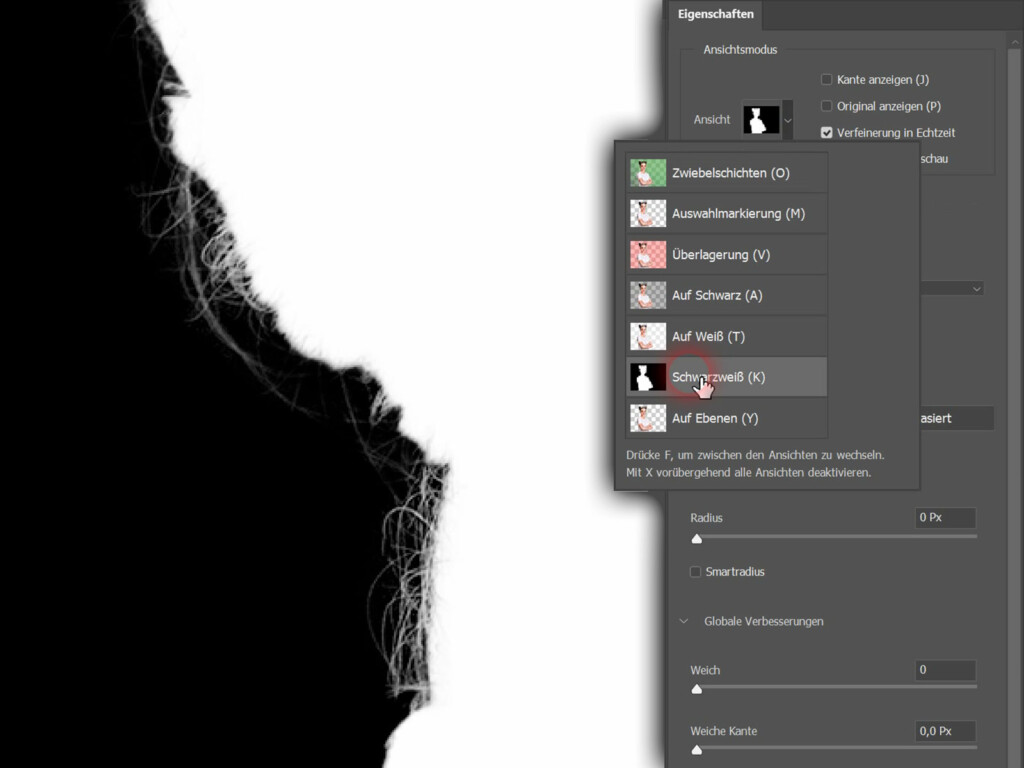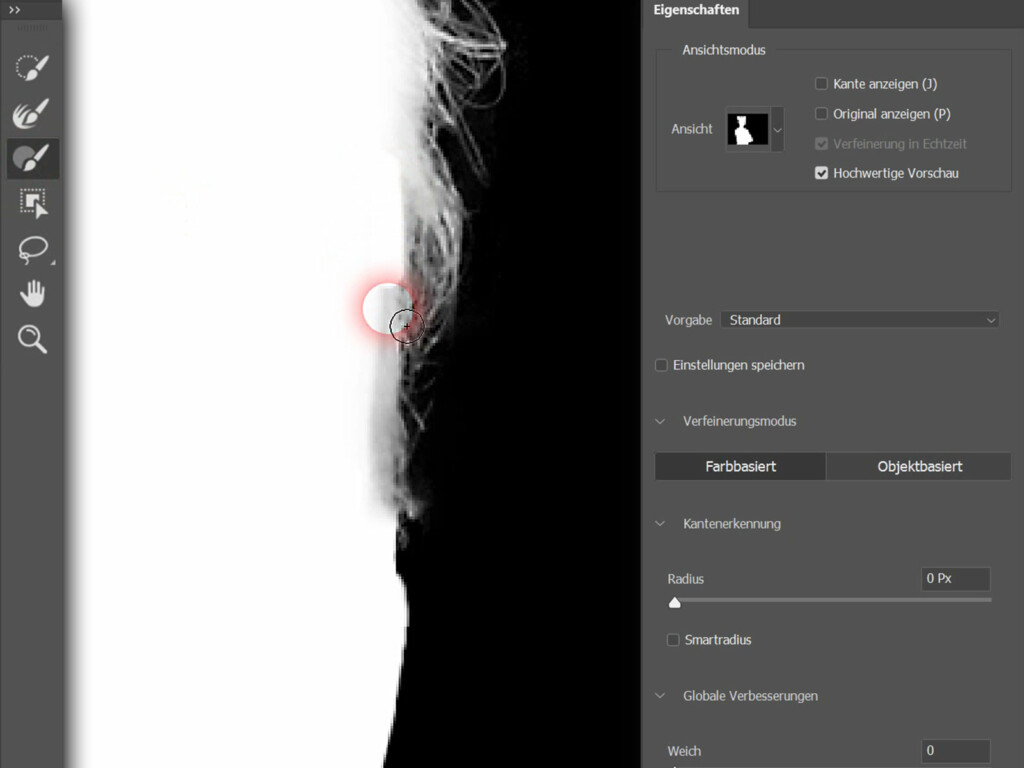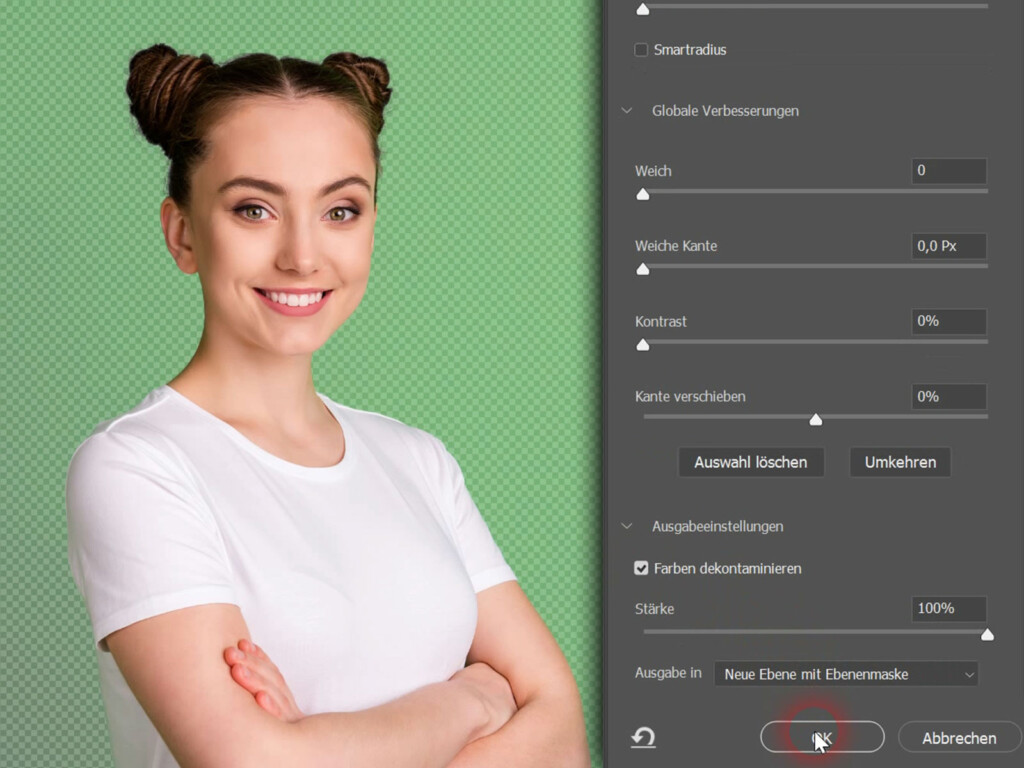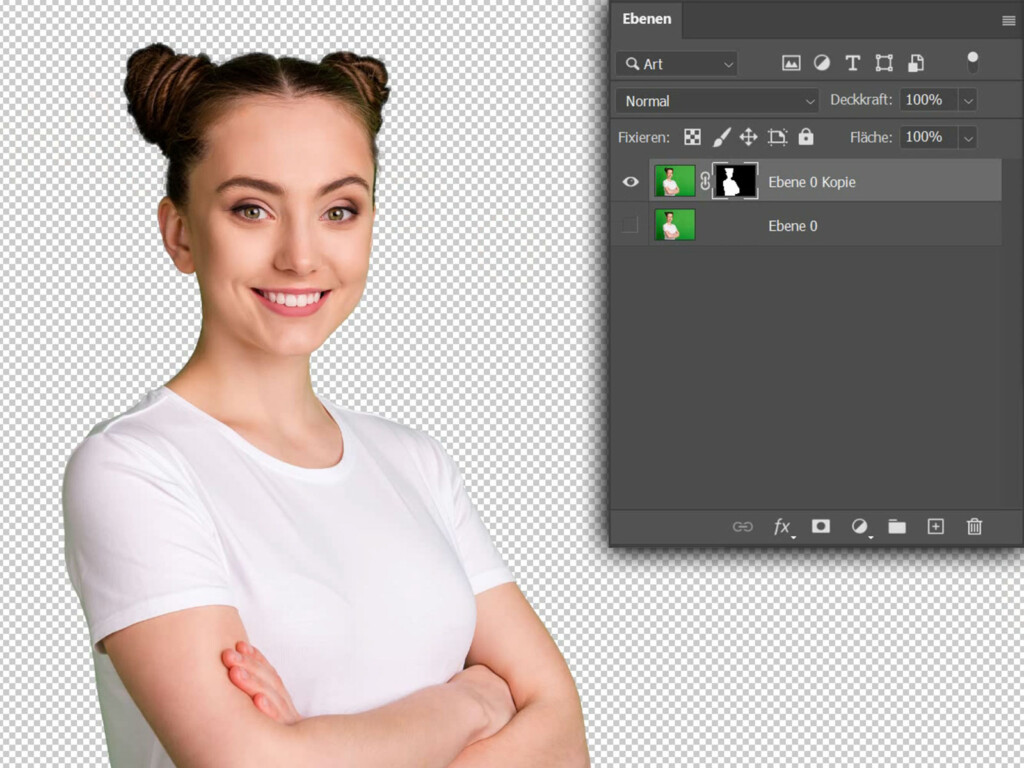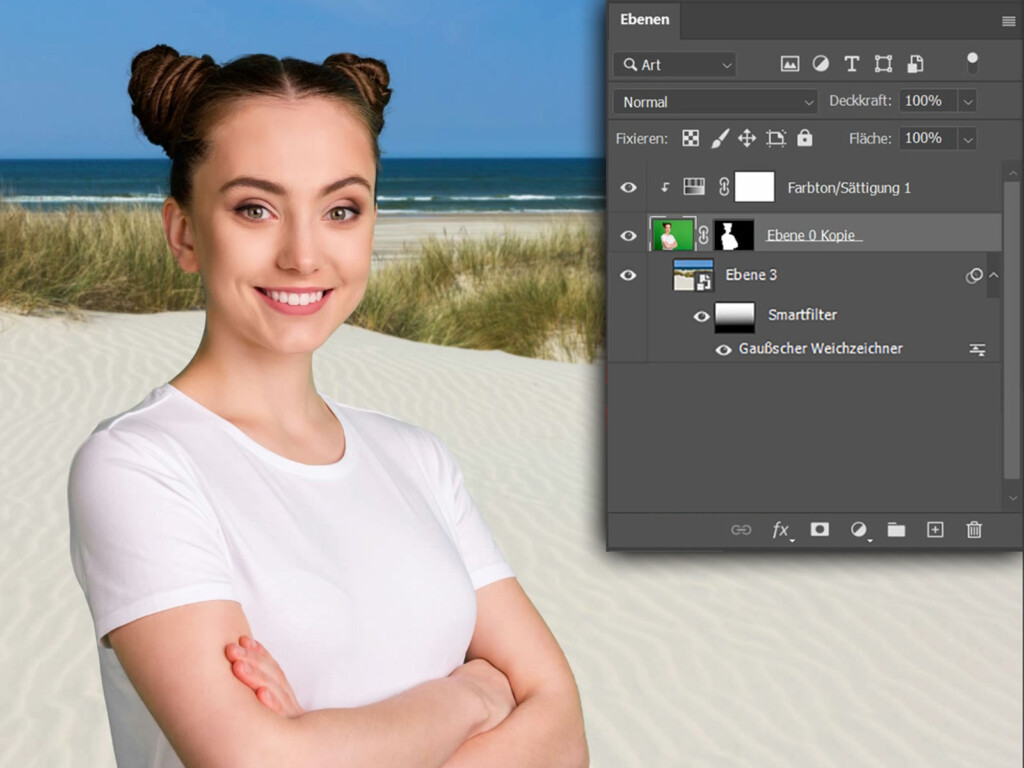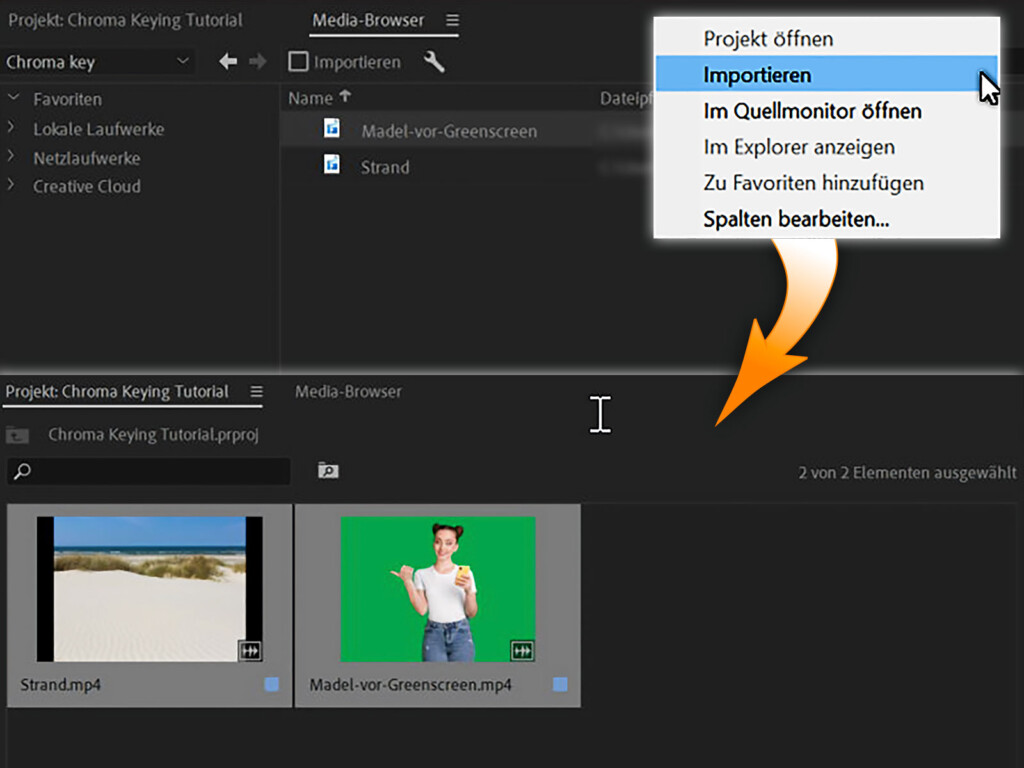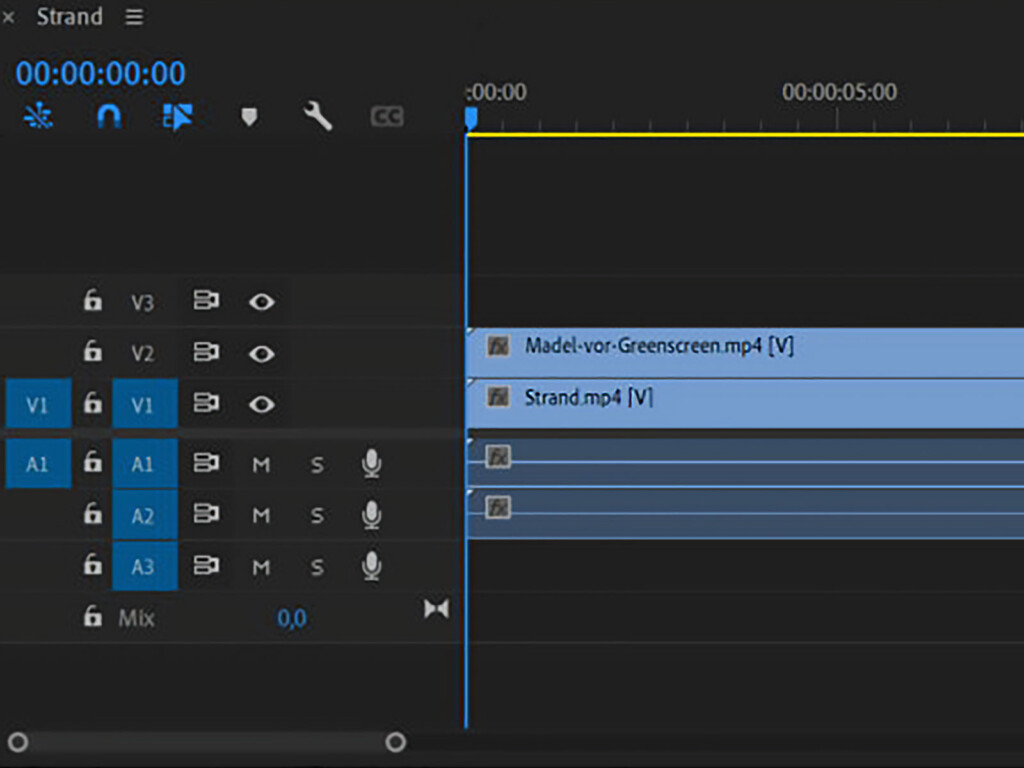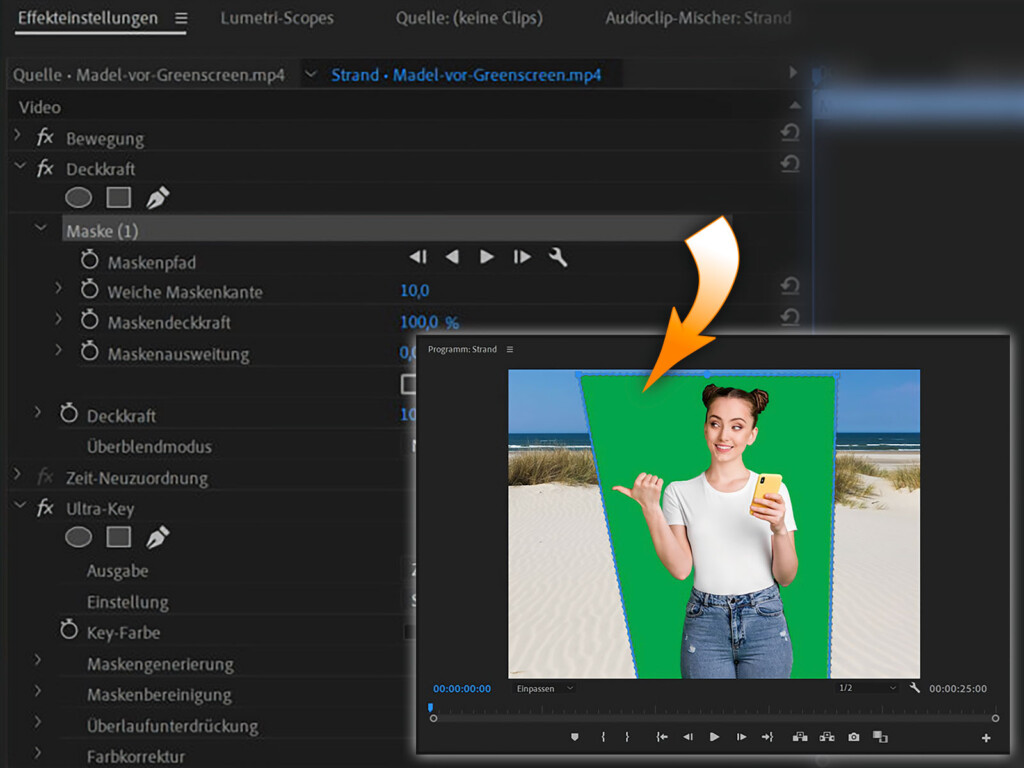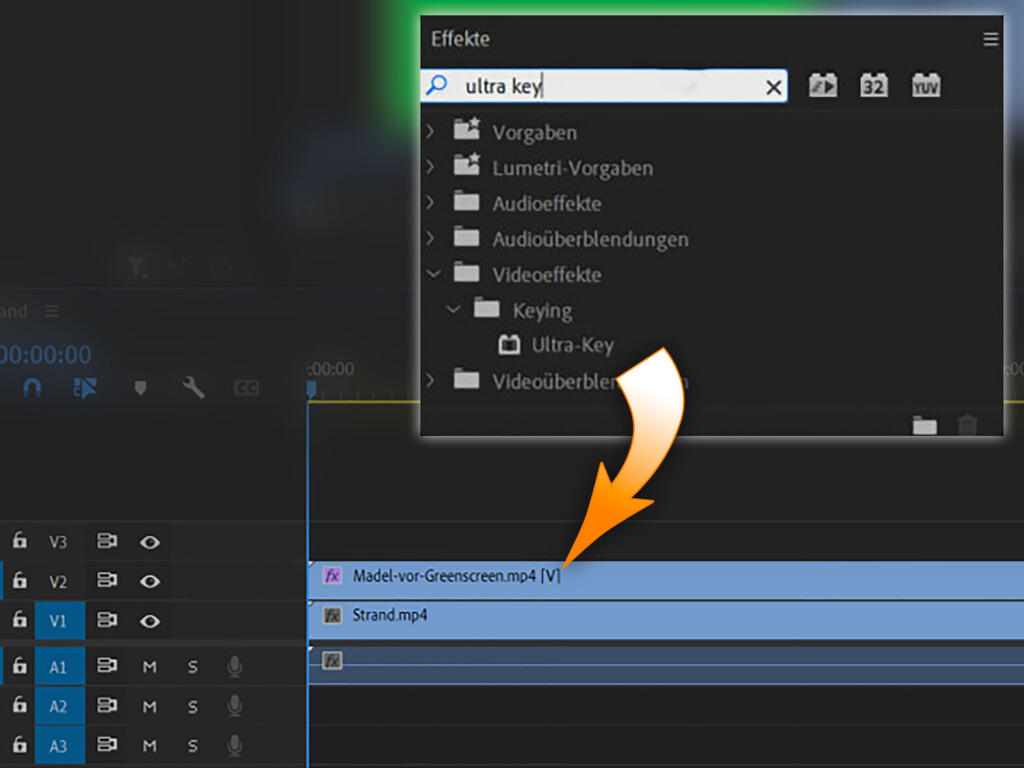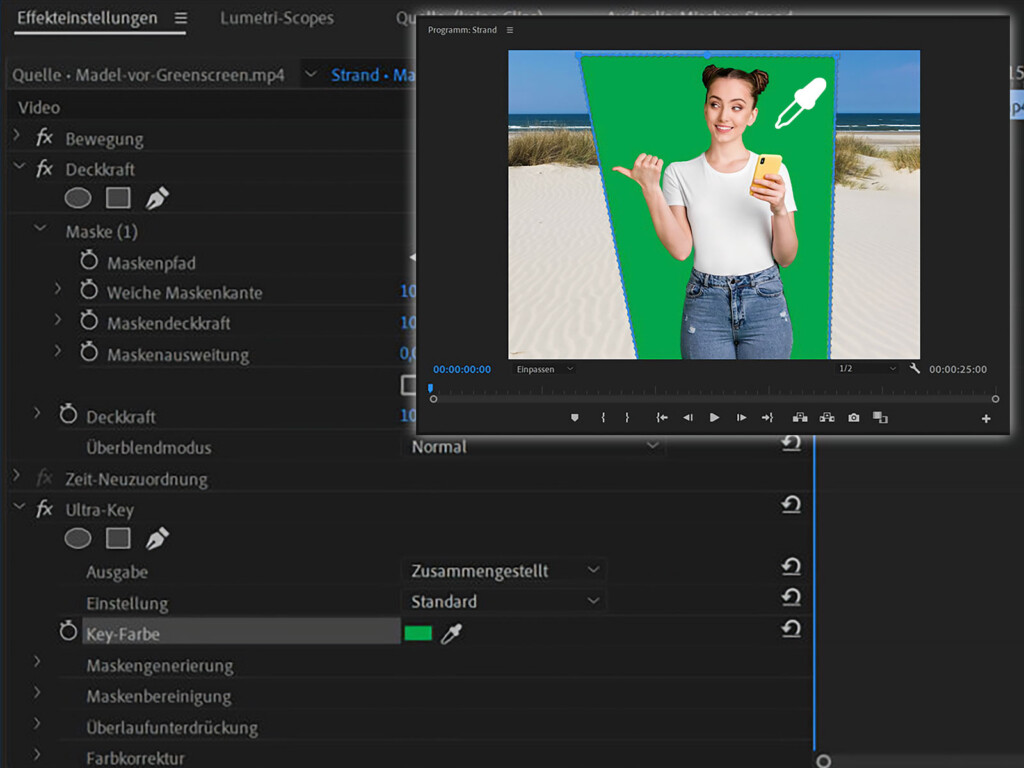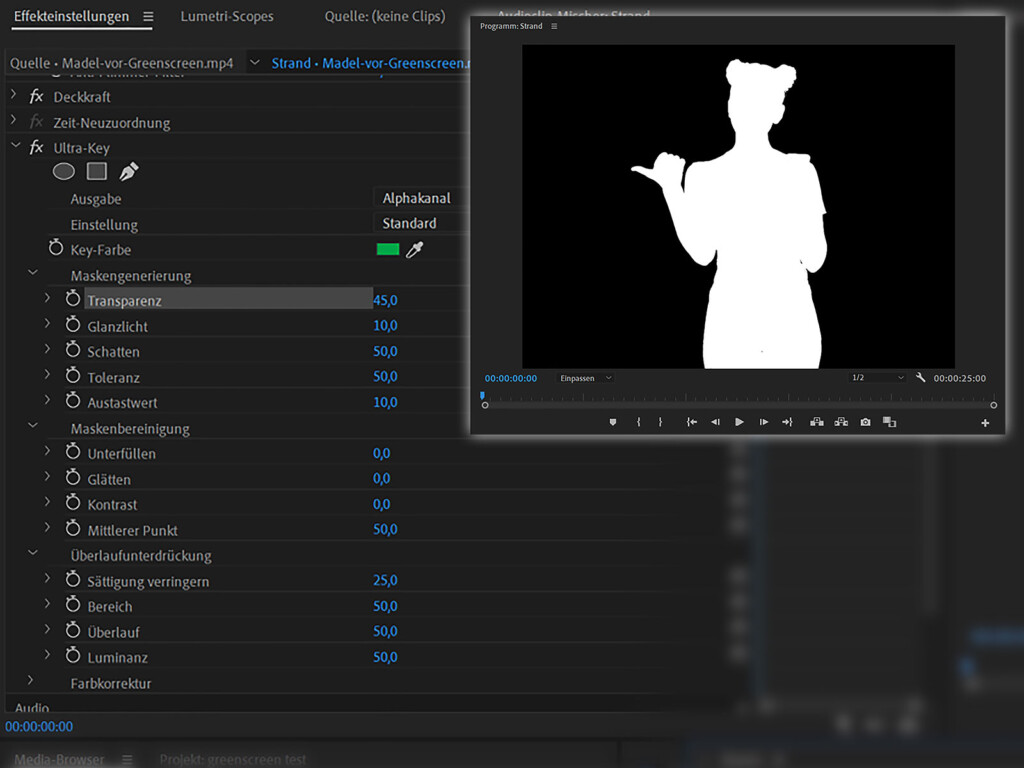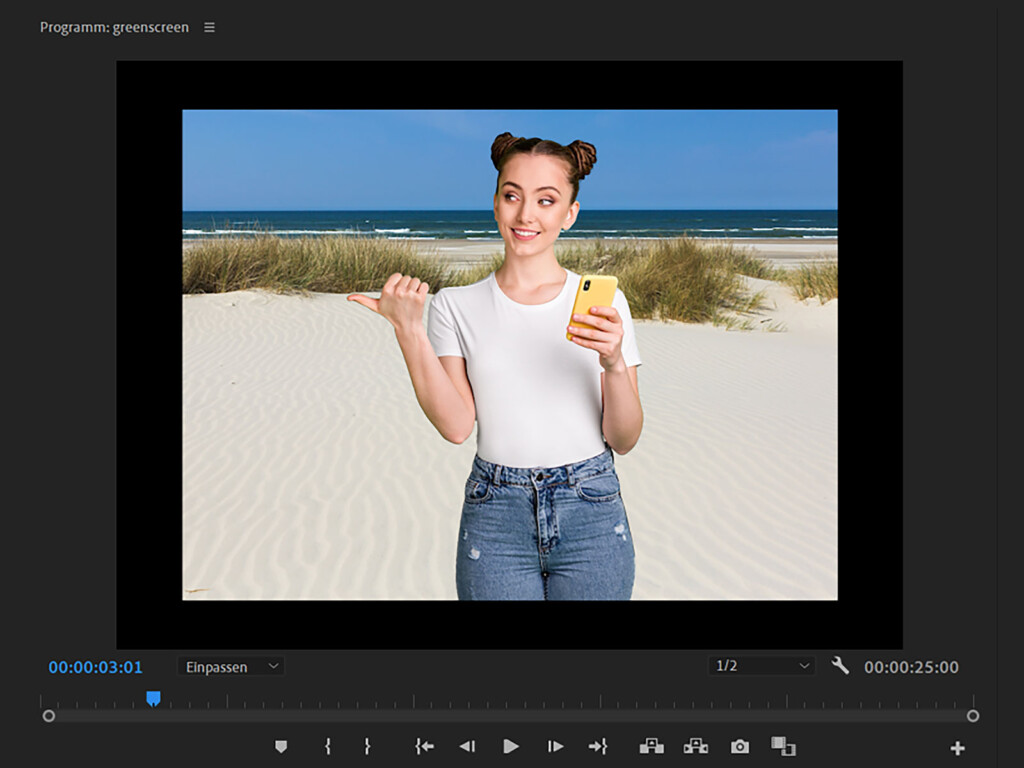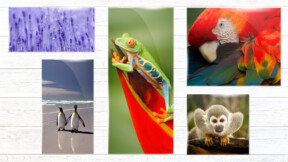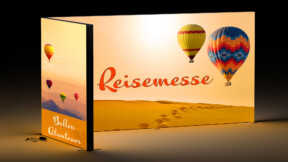Greenscreen richtig einsetzen & mit Chroma Key bearbeiten
- 24. Feb. 2022
- Lesezeit: 8 Min.
Wer kennt ihn nicht, den täglichen Wetterbericht im TV. Die abendliche Wetterfee analysiert Tief Harald und Hoch Gertude, schiebt Isobaren-Karten durchs Bild und begibt sich anschließend in Länder mit außergewöhnlichen Wetterphänomenen. Hast du dich schon mal gefragt, wie das eigentlich funktioniert? Die Lösung heißt Greenscreen. Was das ist und wie du es richtig und total einfach für Homeoffice, Gaming oder deinen Youtube- oder TikTok-Kanal einsetzt, erfährst du in unserem Blog-Beitrag.
Was ist ein Greenscreen?
Ein Greenscreen ist eine einfarbig grüne Hintergrundfläche. Sie erlaubt, durch den Einsatz von Chroma Key, das Einblenden beliebiger Hintergrundmotive oder -szenen in Fotos oder Videos.
- 7 einfache Tipps – Greenscreen perfekt einsetzen
- Chroma Key im Adobe Photoshop (Tutorial)
- Chroma Keying in Adobe Premiere (Tutorial)
- Interessante Fakten zum Thema Greenscreen
Wie geht das mit dem Greenscreen?
Das Grün deines Greenscreens fungiert in der Weiterbearbeitung des Videos als Schlüsselfarbe oder auch Key. Der Vorgang wird deshalb auch Chroma Keying genannt.
Dabei werden alle grünen Bereiche ausgewählt und mit Hilfe eines speziellen Kanals, dem Alphakanal, durch einen neuen Hintergrund ersetzt. Auf diese Weise schickt man die Protagonisten oder Objekte in ganz neue und realistisch wirkende Umgebungen. Dieser Vorgang wird sowohl in Live-Übertragungen, aber auch in der nachträglichen Bearbeitung, der Postproduktion, eingesetzt. Das Ganze funktioniert natürlich nicht nur bei Videos, sondern auch bei Fotos.
Klingt alles ziemlich kompliziert, ist es aber gar nicht. Mit unseren 7 Tipps setzt du ein Greenscreen auch perfekt für deine Projekte ein:
- Homeoffice & Büro: Professioneller Hintergrund für Videokonferenzen, Bewerbungs- oder Vorstellungsgespräche per Video-Call,
- Videoproduktionen für Webinare, Youtube, TikTok etc.
- Gaming: als Hintergrund für Live-Streamings
Greenscreen perfekt einsetzen
Unsere 7 ultimativen Tipps lernst du alle wichtigen Grundeinstellungen:
1. Wähle den passenden Background für dein Projekt
Es gibt viele Fertiglösungen, die du ganz ohne Aufwand für deine Produktion einsetzen kannst. Zu den Bekanntesten gehört das Roll Up. Der grüne Hintergrund befindet sich in einer Kassette. Er wird einfach nach oben herausgezogen und als Leinwand aufgestellt. Nach der Nutzung verschwindet er platzsparend aufgerollt und geschützt wieder in der Kassette – das ideale Arbeitsmittel im Büro und Homeoffice, aber auch in der Gaming-Szene sehr beliebt.
Für größere Wirkungsbereiche empfehlen sich komplette Display Wände, so dass die Akteure genügend Bewegungsfreiheit haben, ohne die Szene zu verlassen. Sie sind frei im Raum aufstellbar. Als hängende Version kommen Greenscreen Banner zum Einsatz. Je nach Größe lassen sie sich auch über den Fußboden ziehen.
2. Die Installation des grünen Hintergrunds
Achte darauf, dass dein Greenscreen möglichst faltenfrei und glatt gespannt ist. Somit ersparst du dir eine Menge Nacharbeit, denn jede Falte erzeugt im Bild eine dunklere Farbe. Diese wird beim Chroma Keying nicht immer sauber erkannt und erzeugt möglicherweise Fehler in der Darstellung.
3. Die perfekte Beleuchtung
Mit einer gleichmäßigen Ausleuchtung deines Hintergrunds vermeidest Du ungewollten Schattenwurf. Nutze dafür ein möglichst weiches und diffuses Licht, am besten Softboxen mit Tageslichtleuchten oder LED. Zu warmes Licht lässt das Hintergrundgrün ungewollt bräunlich wirken.
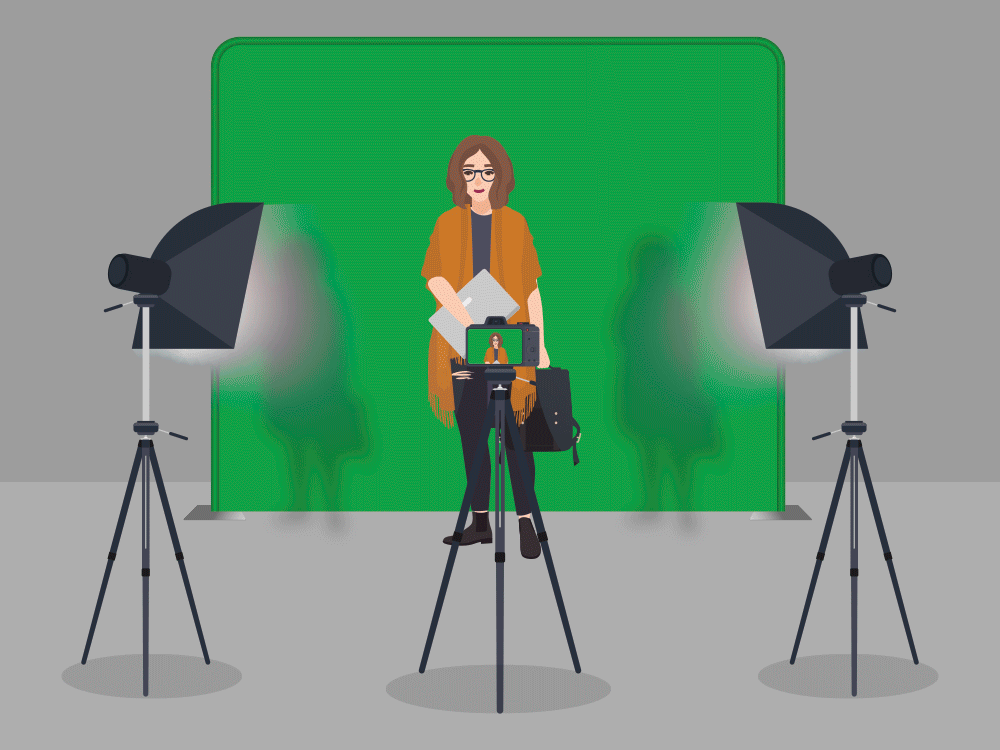
Installiere die Lampen so, dass sie keine sichtbaren Schatten der Personen oder Objekte in den später sichtbaren Bereich werfen. Platziere sie dafür etwas schräg seitlich. Bei dieser 3-Punkt-Beleuchtung bilden die beiden seitlich angebrachten Lampen mit dem Objekt oder der Person ein Dreieck.
Dadurch befinden sich die entstehenden Schatten nicht direkt hinter dem Objekt, sondern weit nach links und rechts versetzt.
Als vorteilhaft hat sich außerdem eine separate Beleuchtung des Motivs erwiesen, unabhängig vom Hintergrund. Damit zeichnet es sich besser vom Greenscreen ab und erleichtert dadurch das saubere Ausstanzen aus dem Background.
4. Die richtige Platzierung des Foto-Objekts:

Platziere die Objekte oder Personen mit einem Mindestabstand von 1 bis 2 Metern vor dem Hindergrund, damit verhinderst du ebenfalls unerwünschte Schatten auf dem Greenscreen.
Außerdem verringert die Distanz die Gefahr von Spill. So werden Reflektionen des Hintergrunds auf dem Objekt oder der Person genannt. Wenn sich beispielsweise der Greenscreen auf dem weißen Shirt der Moderatorin widerspiegelt. Das führt dazu, das diese Bereiche beim späteren Keying mit dem Hintergrund verschmelzen.
5. Die Bildqualität:
Führe einen Weißabgleich an deiner Kamera durch, auf diese Weise stellst du sie auf die Farbtemperatur der Beleuchtung ein. Um möglichst genau Ergebnisse beim Chroma Key zu erzielen, stellst du deine Kamera auf die höchstmögliche Auflösung ein.
6. Der Kamera Fokus:
Fokussiere nun gezielt auf dein Motiv. Mit einer geringen Tiefenschärfe verschwimmt der Hintergrund etwas und eventuelle Schattierungen lassen sich leichter ausgleichen.
7. Die Farbe des Motivs:
Was passiert, wenn du bei deinem Video-Meeting vor dem Greenscreen einen ebenfalls grünen Pulli trägst? Das könnte einen witzigen Effekt geben, wenn dein Oberkörper verschwindet. Auf grüne Kleidung verzichtest du also besser, ebenso auf glänzende oder stark reflektierende Materialien.
Mit diesen Tipps legst du einen perfekten Grundstein für dein Video- oder Fotoprojekt.
Greenscreen bearbeiten mit Chroma Keying
Chroma Key in Adobe Photoshop
Liegt dein Fokus auf der Bearbeitung einzelner Schnappschüsse, ist vermutlich das Programm Photoshop deine Spielwiese. Mit diesen 8 Punkten gelingt dir das Freistellen mit wenigen Klicks.
- Bild öffnen und Hintergrundebene in eine neue Ebene umwandeln:
Ebenen-Menü Doppelklick beliebigen Namen vergeben OK - Greenscreen-Bereich auswählen:
Auswahlwerkzeug Eigenschaften / Schnellaktionen Hintergrund entfernen (Abb. 1) - Auswahlmaske erzeugen:
Zauberstab (oder anderes Auswahlwerkzeug) Auswählen und maskieren (Abb. 2) Auswahl-Eigenschaften passend zum Motiv wählen - Auswahl an rauen Kanten und Haaren verfeinern:
Werkzeugleiste Haarpinsel wählen (Abb. 3) Bereiche mit Haarpinsel übermalen (Abb. 4) - Bereiche prüfen und manuell nachbessern:
Bereiche kontrollieren (Abb. 5) Zu viel oder zu wenig ausgewählte Bereiche aufspüren (Abb. 6) Werkzeugleiste Pinsel Bereiche übermalen (Abb. 7) - Farbstich ausgleichen & Speichern:
Ausgabeeinstellungen Farben dekontaminieren In neuer Ebene mit Ebenenmaske speichern (Abb. 8) - Neuen Hintergrund einfügen:
Frei gestellte Person in neuer Ebene (Abb. 9)
Ebene mit gewünschtem Hintergrund einfügen (Abb. 10) - TIPP: Um eine räumliche Darstellung vorzutäuschen, lasse den Hintergrund mit einer Verlaufsmaske etwas verschwimmen. Damit lenkst du den Fokus ganz professionell auf dein Vordergrund-Motiv.
Dazu eignet sich beispielsweise der Filter Gaußscher Weichzeichner.
Bild anklicken für Großansicht & Beschreibung
Chroma Key in Adobe Premiere
Dein Greenscreen-Video wartet darauf in die neue Szene integriert zu werden. Mit nur wenigen Handgriffen entsteht dein neuer professioneller Clip.
- Videos importieren:
Importiere die Clips vom Media Browser in das Projektfenster. (Abb. 1)
Media Browser Projekt - Clips im Schnittfenster einfügen:
Hintergrund in Spur V1, Greenscreen-Video in Spur V2 platzieren
Schnittfenster Videospuren (Abb. 2) - Maske erstellen:
Erstelle eine Beschnittmaske für dein Vordergrundobjekt. Auf diese Weise wird das Keying auf einen kleineren Bereich begrenzt. Das ist vor allem ratsam, wenn sich am Bildrand Schatten oder Falten im Greenscreen befinden. Prüfe unbedingt, ob deine Maske auf der kompletten Cliplänge funktioniert.
Effekteinstellungen Deckkraft Kreis, Viereck oder Pfadwerkzeug (Abb. 3) - Key-Effekt zuweisen:
Im Premiere trägt der Effekt den Titel „Ultra Key und muss dem Videoclip zugewiesen werden.
Effekte Videoeffekte Keying Ultra Key auf Greenscreen-Clip im Schnittfenster ziehen (Abb. 4) - Key-Farbe festlegen:
Mit dem Colorpicker „Pipette“ nimmst du den Grünton aus dem Video ab.
Effekteinstellungen Ultra Key Pipette (Abb. 5) - Alphakanal prüfen:
Hintergrundvideo deaktivieren (Symbol „Auge“ an der Videospur / Schnittfenster)
Ausgabe auf „Alphakanal“ umstellen
Über die Einstellungen „Maskengenerierung“ und „Maskenbereinigung“ den Alphakanal optimieren. Das Freistellungsobjekt sollte idealerweise weiß erscheinen und der Hintergrund komplett schwarz. Auch nach diesem Schritt prüfst du, ob die Einstellungen für das komplette Video funktionieren.
Effekteinstellungen Ultra Key Maskengenerierung / Maskenbereinigung (Abb. 6) - Rendern & exportieren
Stelle die Ausgabe wieder auf „Zusammengestellt“. Dein Video ist fertig, nun renderst du wie gewohnt deine Daten und exportierst es. (Abb. 7)
Bild anklicken für Großansicht & Beschreibung
Interessante Fakten zum Thema Greenscreen
Warum nutzt man einen grünen Hintergrund?
Das Prinzip Chroma Keying funktioniert theoretisch mit jeder Farbe. In der Praxis haben sich jedoch vor allem Grün und auch Blau durchgesetzt. Beide Farben unterscheiden sich am deutlichsten von der menschlichen Hautfarbe. Vor allem für Film- und Videoproduktionen ist dies ein wichtiger Fakt. Schließlich sollen einzelne Körperteile der Darsteller nicht versehentlich verschwinden.
Was ist besser Bluescreen oder Greenscreen?
Während in der klassischen Filmproduktion eher auf Bluescreen gesetzt wurde, bevorzugt man in der digitalen Videoerstellung den Greenscreen. Den Grund dafür liefert eine hohe Grünempfindlichkeit von Digitalkameras. Bei dem häufig verbauten Bayer-Sensor setzt sich ein Farbpixel aus je einem roten und blauen, sowie zwei grünen Pixeln zusammen. Damit liefert dieser Fotosensor doppelt so viele Bildinformationen für die Farbe Grün.
Einsatzmöglichkeiten für Chroma Keying
Viele Medien-Profis greifen gern auf die Greenscreen-Technologie zurück. Sie erspart oft hohe Kosten oder weite Wege.
Neben dem erwähnten Wetterbericht nutzen beispielsweise TV-Sender wie ZDF oder RTL komplett virtuelle Studios. Nahezu alle Elemente werden als 3-D-Objekte oder digitale Szenen den Moderatoren zur Seite gestellt und erzeugen einen täuschend echten räumlichen Eindruck.
Wohl kaum ein bekannter Blockbuster kommt heute noch ohne die Bluescreen- oder Greenscreen-Technologie aus. Die Akteure werden in virtuellen Szenen, mit atemberaubenden Effekten in spektakuläre Abenteuerwelten versetzt.
TIPP: Chroma Keying lässt sich nicht nur in Profiprogrammen bewerkstelligen. Es gibt viele kostenfreie Alternativen, die für kleinere Projekte gute Ergebnisse liefern, beispielsweise der VSDC Free Video Editor oder für Mac-User das Programm iMovie.
Skype oder Microsoft Teams bieten dir für deinen Videocall die Auswahl verschiedener Hintergrundmotive. Mit einem Greenscreen im Rücken liefern auch diese Programme gute Ergebnisse. So überzeugst du bei offiziellen Anlässen oder Konferenzen im professionellem Auftritt.
Wie du siehst, lässt sich der Greenscreen-Hintergrund einfach für deine Foto- und Videoprojekte verwenden. Viel Spaß beim Ausprobieren. Wir sind auf deine Erfahrungsberichte gespannt.
Links: