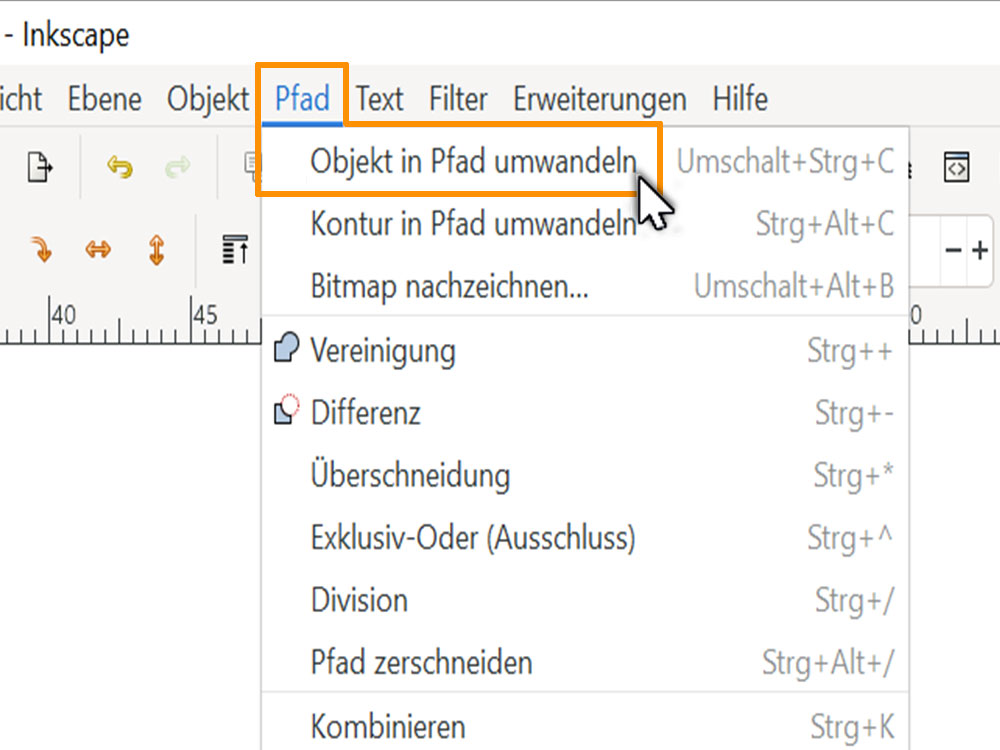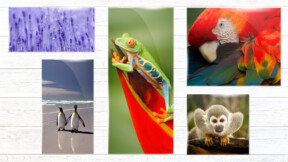Schrift in Pfade umwandeln – Tutorial
- 04. Feb. 2022
- Lesezeit: 6 Min.
Dein nächstes Designprojekt steht in den Startlöchern? Damit Texte im Druck genauso aussehen, wie du es geplant hast, wandle die Schrift in Kurven um. Mit Hilfe unseres Tutorials erledigst du diesen Arbeitsschritt im Handumdrehen.
- Schrift in Pfade umwandeln – Tutorials
- Kontrolle & Probleme
- Das kleine Schriften 1×1
- Fachbegriffe erklärt
Schriften in Pfade umwandeln – Tutorials
Adobe Illustrator Schrift vektorisieren
Die umgewandelten Schriften sind nun meist in Gruppen gesammelt. Um einzelne Buchstaben zu verändern, löst du diese am besten auf. Wähle dafür
Menü Bearbeiten Gruppierung aufheben.
Alle Arbeitsschritte zeigen wir dir auch noch einmal anschaulich auf unserem YouTube Kanal. Mit den praktischen Kapitalmarken springst du zu deiner bevorzugten Variante, um im Programm Adobe Illustrator Text in Pfade umzuwandeln.
Ein kleines Schmankerl gibt es noch völlig gratis dazu. Mit unserem Script wandelst du alle Schriften in deiner Illustrator-Datei mit einem Klick in Kurven um. Zusätzlich entfernt der kleine Helfer die Option „Überdrucken“ aus dem Dokument.*
Schrift in Pfade umwandeln im Adobe InDesign
In unserem Video zeigen wir dir nochmal alle Arbeitsschritte, wie du im Adobe InDesign Schrift in Pfad umwandelst.
Noch mehr Informationen zur Erstellung deiner Daten für die Bestellung in unserer Druckerei erhältst du in unserem Beitrag
Druckdaten erstellen – Ein Leitfaden für die erfolgreiche Datenprüfung
Schrift in Vektor umwandeln im Adobe Photoshop
Auch im Programm Adobe Photoshop lässt sich Schrift mit wenigen Handgriffen in Pfade umwandeln.
Schrift umwandeln im Corel Draw
In unserem Videoclip zeigen wir dir noch einmal alle Arbeitsschritte und Tipps, wie du deine Schriften im Corel Draw weiter bearbeitest.
Tutorial Schrift umwandeln im Inkscape
Kennst Du schon unsere Beiträge Was versteht man unter Auflösung eines Fotos & Photoshop Hintergrund entfernen – Tutorial?
Adobe Acrobat DC – Preflight
Mit benutzerdefinierten Korrekturen lassen sich auch im Format PDF Änderungen in Null-Komma-Nichts umsetzen. Das gute daran, hast du die Vorgabe einmal erstellt, greifst du in jedem anderen Dokument problemlos darauf zu. Damit sparst du jede Menge Zeit.
- Werkzeuge Druckproduktion (evtl. über „Mehr Werkzeuge“ oder suchen)
- Preflight
- Profile Neue Bibliothek anlegen
- Namen für Bibliothek festlegen (z.B. Meine Korrekturen) OK
- Optionen Profil erstellen…
- Namen für Profil festlegen (z.B. Schrift umwandeln) Benutzerdefinierte Korrekturen
- Benutzerdefinierte Korrekturen in diesem Profil mit „+“ hinzufügen
- Namen für Korrektur festlegen (z.B. Schrift in Pfade)
- Über das Suchfeld nach „Schrift“ suchen Schrift in Kurven konvertieren auswählen
- „Anwenden auf“ auswählen „Für alle Schriften“ oder „Nur für Schriften, die alle Glyphen enthalten“ OK
Mit „Prüfen und korrigieren“ wendest du die Instruktionen auf deine Datei an.
Mit dieser benutzerdefinierten Vorgabe schaffst du die Möglichkeit, mehrere Änderungen in einem Zug zu erledigen. Füge einfach weitere benutzerdefinierte Korrekturen in das Profil ein, beispielsweise „Private Inhalte entfernen“. In bestimmten Fällen, kann dies die Dateigröße beträchtlich verringern.
Die Liste der Korrekturmöglichkeiten ist lang, sicher findest du noch weitere hilfreiche und zeitsparende Anpassungen.
Schrift umgewandelt, aber Kontrolle bitte nicht vergessen!
Die Schrift in Pfade umzuwandeln ist kein Allheil-Mittel, dass solltest du immer bedenken. Nicht in jedem Fall ist das Ergebnis zufriedenstellend. Kontrolliere das Ergebnis deshalb in jedem Fall sorgfältig.
Problem Effekte
Aus eigener Erfahrung können wir sagen, dass auch moderne Digitaldruck-RIPs nicht immer optimal mit Effekten umgehen. Böse Überraschungen sind ärgerlich und meist mit zusätzlichen Kosten und unnötigem Zeitverzug verbunden.
TIPP: Rastere die betreffenden Bereiche. Achte dabei unbedingt auf die angegebene Bildauflösung deines Druckdienstleisters. Die Vispronet®-Layout-Vorlagen liefern dir diese Information immer auf Seite 1 der PDF-Datei.
Problem Textmengen / dünne Schriften
Auch große Textmengen oder filigranen Schriften führen mitunter zu Darstellungsfehlern nach dem Umwandeln der Schrift. Bei diesem Problem hilft dir möglicherweise die Transparenz-Reduzierung. Du findest diese in den Programmen Adobe Illustrator und Adobe InDesign. Beim Speichern der Datei im PDF Format ist die Option verwendbar in Verbindung mit dem Standard PDF/X-3 (oder niedriger) und der Kompatibilität bis Acrobat 4 (PDF1.3).
Die Methode gilt als veraltet. Der Nachteil bei diesem Verfahren ist das „Flachrechnen“ von Bildern in Verbindung mit transparentem Aussehen. Diese Bereiche werden in Kacheln aufgeteilt. Dadurch entstehen möglicherweise feine Haarlinien im Druckbild. Sie dient deshalb eher als Notlösung.
Seit Einführung der Adobe PDF Print Engine im Jahr 2006 wird Transparenz nicht mehr in der Druckdatei reduziert. Durch die Verwendung nativer Daten wandelt erst das RIP die Informationen für die Druckmaschine um. Aus diesem Grund unterstützt PDF/X-4 die Transparenz-Reduzierung nicht mehr.
Möchtest du diesen Weg trotzdem nutzen, findest du die Arbeitsschritte in unseren Videos und Beschreibungen zu den Programmen Adobe Illustrator und Adobe InDesign.
Das kleine Schriften 1×1
Die Schrift-Lizenz & dein Nutzungsrecht
Im Netz findest du unzählige Plattformen mit kostenlosen Schriften in unterschiedlicher Qualität. Für den privaten Gebrauch kannst du diese problemlos einsetzen. Nutzt du diese jedoch kommerziell, schau unbedingt in die Lizenzbedingungen. So vermeidest du einen Rechtsstreit.
Mit dem offiziellen Erwerb einer Schrift erhältst du das Nutzungsrecht. Die Weitergabe an Dritte, also beispielsweise deine Druckerei, ist dabei in den meisten Fällen ausgeschlossen. Mit der Installation der Schrift erkennst du diese Nutzungsbedingungen an.
Schriften an die Druckerei übergeben
Seit Einführung des Dateiformates PDF bettet man die Schrift üblicherweise in das Dokument ein. Diese Form der Weitergabe wird in den meisten Fällen geduldet, auch wenn sie rechtlich nicht vollständig ok ist. Die Option zur Einbettung findest du in den Einstellungen zum PDF-Export.
Jedem Ärger gehst du jedoch aus dem Weg, wenn du die Schrift in Pfade umwandelst. So erzeugst du aus den Schriftzeichen eine editierbare Vektorgrafik. Verschiedene Druckdienstleister verlangen ausdrücklich diese Form.
- Vektorgrafik – ist eine Grafik, die aus Elementen wie Linien, Polygonen oder Kreisen besteht. Diese bestehen aus Punkten, die mit Linien verbunden sind. Alle Punkte sind klar definiert. Vektorgrafiken haben den Vorteil, dass sie ohne Verluste skaliert werden können.
- Workflow – eine definierte Reihenfolge von Arbeitsschritten
- Preflight – die Prüfung von Daten nach definierten Regeln
- Glyphen – Als Glyphen bezeichnet man alle grafischen Darstellungen eines Zeichens oder Schriftzeichens innerhalb einer Schrift. Das können Buchstaben, Zahlen, Satzzeichen, Sonderzeichen oder auch Logogramme sein. Vor allem kostenlose Schriftarten verfügen nicht über alle Glyphen.
- RIP – Raster Image Prozessor, kann eine Software oder eine Kombination aus Soft-und Hardware sein. Er wandelt im Druckprozess die Informationen der gelieferten Datei so um, dass sie von der Druckmaschine verarbeitet werden können.
- Native Daten – werden für die Bearbeitung in einem Programm benötigt. Sie ermöglichen das editieren der Datei.
Was ist dein heißer Tipp? Schreib uns einen Kommentar und berichte über deine Erfahrungen zum Thema Schriften umwandeln.
* Haftungsausschluss: Wir übernehmen keine Garantie für die richtige Umwandlung & Funktionsweise des Scriptes. Durch Updates und Änderungen des Software-Herstellers sind Einschränkungen jederzeit möglich. Wir versuchen stets dies entsprechend anzupassen. Sende uns gegebenenfalls eine Nachricht über unser Kontaktformular.
Bitte kontrolliere das Umwandlungsergebnis in jedem Falle sorgfältig.